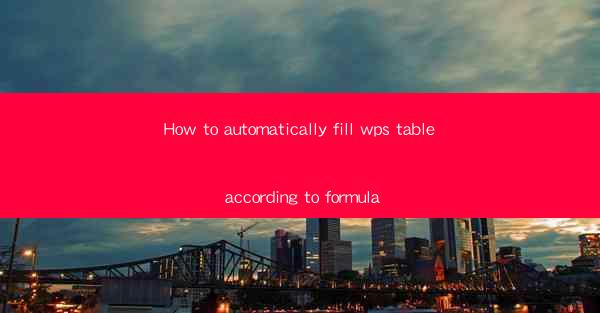
How to Automatically Fill WPS Table According to Formula
In today's fast-paced world, efficiency and productivity are key to success. One of the most time-consuming tasks in office work is filling out tables with data. However, with the help of WPS, a popular office suite, you can automatically fill tables according to formulas, saving you time and effort. This article aims to provide a comprehensive guide on how to achieve this, covering various aspects and techniques to help you master the art of automatic table filling in WPS.
1. Introduction to WPS Table and Formulas
WPS is a versatile office suite that offers a wide range of features, including word processing, spreadsheet, and presentation tools. One of its standout features is the ability to automatically fill tables using formulas. This feature is particularly useful for tasks such as data analysis, financial calculations, and project management.
Formulas in WPS are similar to those in Microsoft Excel, allowing you to perform calculations, manipulate data, and create complex functions. By combining formulas with the automatic filling feature, you can streamline your workflow and achieve accurate results in a fraction of the time.
2. How to Automatically Fill WPS Table According to Formula
2.1 Selecting the Data Range
To begin, select the data range you want to fill in the table. This can be done by clicking and dragging your mouse over the cells or by entering the range manually in the formula bar.
2.2 Entering the Formula
Once you have selected the data range, enter the formula you want to use in the formula bar. For example, if you want to add a column of numbers, you can use the SUM function. Type =SUM(A1:A10) in the formula bar, where A1:A10 is the range of cells you want to add.
2.3 Applying the Formula to the Entire Column
After entering the formula, press Enter. The formula will be applied to the entire column, filling in the values based on the formula you entered. If you want to apply the formula to multiple columns, simply select the columns and repeat the process.
2.4 Using Relative and Absolute References
When working with formulas, it's important to understand relative and absolute references. Relative references change when you copy or drag the formula, while absolute references remain constant. To create an absolute reference, add a dollar sign ($) before the column and row letters in the formula. For example, =SUM($A$1:$A$10) will always refer to the same range, regardless of where you copy the formula.
2.5 Customizing the Formula
You can customize the formula to suit your specific needs. For example, if you want to multiply two columns, you can use the PRODUCT function. To multiply column A and column B, enter =PRODUCT(A1:B10) in the formula bar.
2.6 Using Functions and Operators
WPS offers a wide range of functions and operators that you can use in your formulas. Functions such as VLOOKUP, HLOOKUP, and IF allow you to perform complex calculations and data manipulation. Operators such as +, -, , and / are used to perform basic arithmetic operations.
2.7 Validating the Results
After applying the formula, it's important to validate the results. Double-check the values in the table to ensure they are accurate and meet your requirements. If you notice any discrepancies, review the formula and make necessary adjustments.
3. Benefits of Automatically Filling WPS Tables
3.1 Time and Effort Savings
The most significant benefit of automatically filling WPS tables is the time and effort saved. By eliminating the need to manually enter data, you can focus on more important tasks and improve overall productivity.
3.2 Accuracy and Consistency
Automatically filling tables using formulas ensures accuracy and consistency in your data. This is particularly important in tasks that require precise calculations and data analysis.
3.3 Flexibility and Customization
WPS provides a wide range of functions and operators, allowing you to customize formulas to suit your specific needs. This flexibility makes it easier to handle complex tasks and achieve accurate results.
3.4 Collaboration and Sharing
WPS allows you to easily share and collaborate on tables with others. By using formulas to fill tables, you can ensure that everyone has access to the most up-to-date and accurate data.
4. Conclusion
In conclusion, automatically filling WPS tables using formulas is a valuable feature that can significantly improve your productivity and accuracy in office work. By following the steps outlined in this article, you can master the art of automatic table filling and streamline your workflow. Remember to experiment with different formulas and functions to find the best solution for your specific needs. With practice, you'll be able to efficiently fill tables and achieve accurate results in no time.
As technology continues to evolve, it's important to stay updated with the latest features and techniques in office suites like WPS. By doing so, you can continue to enhance your productivity and stay ahead in the competitive world of work.











