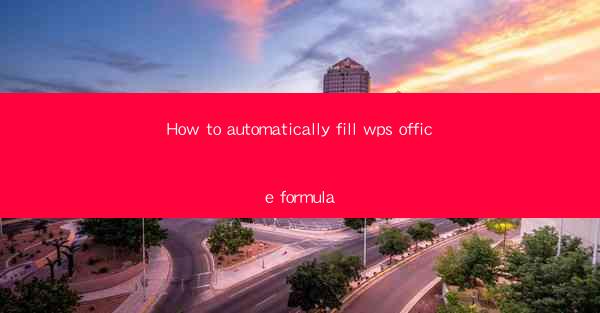
Introduction to Automatically Filling Formulas in WPS Office
WPS Office, a popular alternative to Microsoft Office, offers a range of powerful features to enhance productivity. One such feature is the ability to automatically fill formulas in spreadsheets. This guide will walk you through the steps to utilize this time-saving functionality.
Understanding the Basics of Formulas in WPS Office
Before diving into automatic formula filling, it's essential to understand the basics of formulas in WPS Office. Formulas are expressions that perform calculations on values in your spreadsheet. They can be simple, like addition or subtraction, or complex, involving multiple functions and data ranges.
Accessing the AutoFill Feature
To access the AutoFill feature in WPS Office, you need to be working in a spreadsheet. Once you have entered your first formula, simply click on the cell where you want to extend the formula. Then, move your cursor to the bottom-right corner of the cell until it turns into a small black cross. This is the AutoFill handle.
Using the AutoFill Handle to Extend Formulas
To automatically fill a formula, click and drag the AutoFill handle down or across the cells where you want the formula to be applied. The formula will be automatically adjusted to fit the new range. For example, if you have a formula that sums a range of cells, dragging the AutoFill handle down will extend the sum to the next row of cells.
Customizing AutoFill Behavior
WPS Office allows you to customize the behavior of the AutoFill feature. You can adjust settings to control how formulas are extended and whether you want to fill cells with values or formulas. To access these settings, go to the Options menu, select AutoFill, and make your desired changes.
Utilizing the Fill Handle for Data Entry
While the AutoFill feature is primarily used for formulas, the Fill Handle can also be used for data entry. If you have a series of data that follows a pattern, such as dates or numbers, you can use the Fill Handle to automatically fill in the missing values. Simply click on the first cell in the series, drag the Fill Handle, and release it when you reach the last cell you want to fill.
Advanced AutoFill Techniques
WPS Office offers several advanced AutoFill techniques that can save you even more time. For instance, you can use the AutoFill feature to fill cells with a sequence of numbers, dates, or even a list of predefined values. To access these options, right-click on the Fill Handle and select the desired fill type.
Combining AutoFill with Other Features
To maximize your productivity, consider combining the AutoFill feature with other WPS Office tools. For example, you can use AutoFill in conjunction with conditional formatting to highlight cells that meet specific criteria. This can help you quickly identify trends or anomalies in your data.
Conclusion
Automatically filling formulas in WPS Office is a valuable feature that can significantly enhance your productivity. By understanding the basics of formulas, utilizing the AutoFill handle, and exploring advanced techniques, you can streamline your workflow and save time on repetitive tasks. Start implementing these tips today and experience the benefits of automatic formula filling in your WPS Office spreadsheets.











