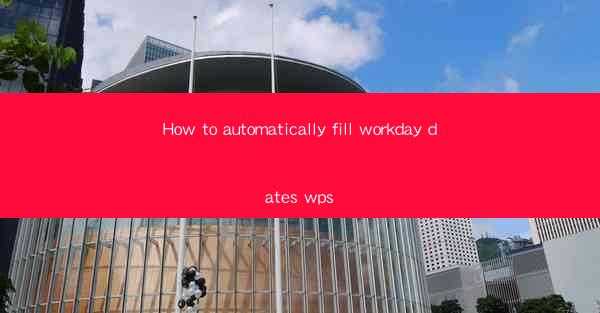
How to Automatically Fill Workday Dates in WPS: Streamline Your Schedule
Are you tired of manually entering workday dates into your WPS document? Do you wish there was a more efficient way to manage your schedule? Look no further! In this comprehensive guide, we'll show you how to automatically fill workday dates in WPS, saving you time and reducing the risk of errors. Whether you're a busy professional or a student managing multiple projects, this feature will revolutionize the way you organize your time. Let's dive in and discover the secrets to a more efficient workday!
Understanding the Importance of Automating Workday Dates
Automating workday dates in WPS is not just about saving time; it's about accuracy and efficiency. Here are three key reasons why you should consider automating this aspect of your schedule:
1. Accuracy: Manual entry of dates can lead to errors, especially when dealing with multiple dates over an extended period. Automation ensures that every date is correct, reducing the risk of scheduling conflicts or missed deadlines.
2. Efficiency: By automating the process, you can allocate your time more effectively to other important tasks. This can lead to increased productivity and a more organized work environment.
3. Consistency: Automated dates maintain a consistent format throughout your document, making it easier to read and understand at a glance.
Step-by-Step Guide to Automatically Fill Workday Dates in WPS
Now that you understand the benefits, let's get into the nitty-gritty of how to automate workday dates in WPS. Follow these simple steps to streamline your schedule:
1. Open Your WPS Document: Launch WPS and open the document where you need to fill in workday dates.
2. Select the Date Range: Determine the date range you want to fill in. This could be a single date, a range of dates, or even a recurring pattern.
3. Use the Fill Function: With your cursor on the first date, go to the Home tab and click on the Fill button. Select Series from the dropdown menu.
4. Configure the Series Settings: In the Series dialog box, choose Dates from the list of series types. Set the start date, end date, and step value according to your requirements.
5. Apply the Series: Click OK to apply the series to your document. The dates will automatically fill in the selected cells.
Customizing Your Workday Dates
While the default settings for workday dates in WPS are quite useful, you may want to customize them to better suit your needs. Here's how you can do it:
1. Adjust the Date Format: If the default date format doesn't match your preference, you can easily change it. Select the date cells, right-click, and choose Format Cells. In the Number tab, select Date and choose the format you like.
2. Exclude Weekends: If you only want to fill in workdays and exclude weekends, you can modify the step value in the Series dialog box. Set it to 2 to skip every other day, effectively excluding weekends.
3. Add Additional Information: You can also add additional information to your dates, such as the day of the week or the month. Use the Customize AutoFill feature to create a formula that includes this information.
Integrating with Other WPS Features
WPS offers a variety of features that can complement your automated workday dates. Here are a few ways to integrate these features:
1. Conditional Formatting: Use conditional formatting to highlight important dates or deadlines. This can help you quickly identify critical dates in your schedule.
2. Data Validation: If you're working with a team, use data validation to ensure that only valid dates are entered into your document.
3. Charts and Graphs: Create charts and graphs to visualize your schedule and track progress over time.
Conclusion
Automating workday dates in WPS is a game-changer for anyone looking to streamline their schedule and improve productivity. By following the steps outlined in this guide, you can save time, reduce errors, and maintain a consistent format throughout your document. So why wait? Start automating your workday dates today and experience the benefits for yourself!











