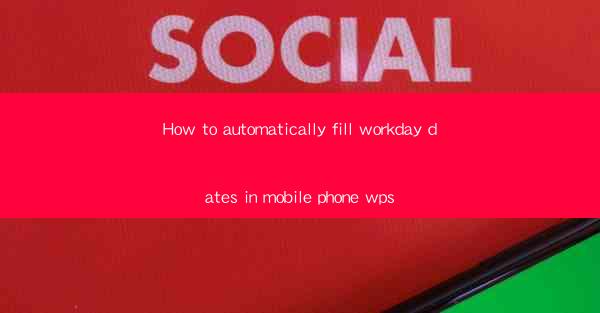
How to Automatically Fill Workday Dates in Mobile Phone WPS: Streamline Your Schedule
In the fast-paced world of modern work, efficiency is key. Whether you're managing a team or juggling multiple projects, keeping track of workday dates can be a daunting task. But what if we told you there's a way to automatically fill in your workday dates in your mobile phone's WPS? Say goodbye to manual entries and hello to a more organized and efficient workflow. In this article, we'll guide you through the process, offering tips and tricks to help you make the most of this feature.
1. Understanding the WPS Calendar Feature
Before diving into the automation process, it's crucial to understand the WPS Calendar feature on your mobile device. WPS, short for Writer, Presentation, and Spreadsheets, is a versatile office suite that offers a range of functionalities. The Calendar feature allows you to create, manage, and track your schedules efficiently.
2. Setting Up Your Workday Dates
To begin automating your workday dates, you first need to set up your work schedule. Here's how you can do it:
2.1 Access the Calendar Feature
- Open the WPS app on your mobile device.
- Navigate to the Calendar feature, usually found under the 'More' or 'Additional Tools' section.
2.2 Create a New Calendar
- Tap on the '+' icon to create a new calendar.
- Give your calendar a name, such as 'Work Schedule' or 'Daily Tasks'.
2.3 Define Your Workdays
- In the calendar settings, you can define which days of the week are your workdays.
- Select the days you work, such as Monday to Friday, and set the start and end times for each day.
3. Automating Workday Dates
Now that your work schedule is set up, let's explore how to automatically fill in your workday dates:
3.1 Use the Fill Function
- Open a new document or spreadsheet in WPS.
- Select the cells where you want to fill in the workday dates.
- Go to the 'Home' tab and click on the 'Fill' button.
- Choose 'Series' from the dropdown menu.
3.2 Select Date Series
- In the 'Series' dialog box, select 'Date' from the list of series types.
- Choose the format of the date you want to display, such as 'MM/DD/YYYY' or 'DD-MM-YYYY'.
- Set the start date of your work schedule and the end date, if applicable.
3.3 Apply the Date Series
- Click 'OK' to apply the date series to the selected cells.
- Your workday dates will now be automatically filled in based on your defined schedule.
4. Customizing Your Workday Dates
While the automatic filling feature is convenient, you might want to customize your workday dates to suit your specific needs:
4.1 Adjusting Date Formats
- If the default date format doesn't suit your preference, you can easily change it.
- Right-click on the cell with the date and select 'Format Cells'.
- Choose the desired date format from the options provided.
4.2 Adding Additional Information
- You can add additional information to your workday dates, such as tasks or deadlines.
- Use the 'Merge and Center' feature to combine text and dates in a single cell.
4.3 Syncing with Other Calendars
- If you use other calendar applications, you can sync your WPS calendar with them for a comprehensive view of your schedule.
5. Benefits of Automating Workday Dates
Automating your workday dates in WPS offers several benefits:
5.1 Time Savings
- By automating the process, you save time that would otherwise be spent on manual entries.
5.2 Reduced Errors
- Automatic filling minimizes the risk of errors that can occur with manual data entry.
5.3 Enhanced Organization
- Having your workday dates automatically filled in keeps your schedule organized and easy to follow.
In conclusion, automating workday dates in your mobile phone's WPS is a game-changer for anyone looking to streamline their schedule. By following the steps outlined in this article, you can enjoy a more efficient and organized workflow, allowing you to focus on what truly matters—your work.











