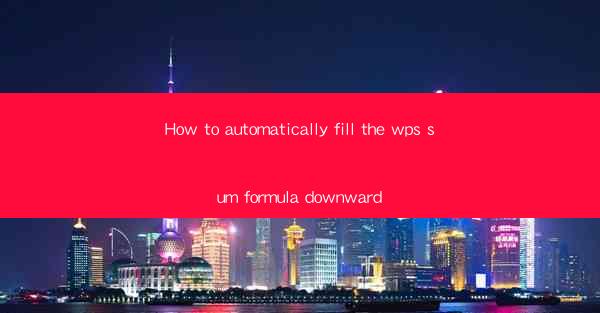
How to Automatically Fill the WPS Sum Formula Downward
In the world of spreadsheet management, efficiency is key. One of the most common tasks in spreadsheet software like WPS is to sum a range of cells. Manually entering the SUM formula for each row or column can be time-consuming and prone to errors. This article will guide you through the process of automatically filling the SUM formula downward in WPS, enhancing your productivity and accuracy.
Understanding the SUM Formula
Before diving into the automatic filling process, it's essential to understand the SUM formula in WPS. The SUM formula is a built-in function that adds up the values in a range of cells. The basic syntax for the SUM formula is `=SUM(range)`, where range represents the cells you want to sum.
Basic Syntax
- `=SUM(range)`: This is the basic syntax for the SUM formula. You simply need to specify the range of cells you want to sum.
- `=SUM(A1:A10)`: This example sums the values in cells A1 through A10.
- `=SUM(B2:B5, C2:C5)`: This example sums the values in cells B2 through B5 and C2 through C5.
Arguments
The SUM formula can accept multiple arguments, allowing you to sum different ranges of cells. This flexibility makes it a powerful tool for various spreadsheet tasks.
- `=SUM(A1:A10, B1:B10)`: This example sums the values in cells A1 through A10 and B1 through B10.
- `=SUM(A1:A10, B1:B10, C1:C10)`: This example sums the values in cells A1 through A10, B1 through B10, and C1 through C10.
Automatically Filling the SUM Formula Downward
Now that you understand the SUM formula, let's explore how to automatically fill it downward in WPS. This feature is particularly useful when dealing with large datasets or when you need to sum values in multiple rows or columns.
Step 1: Select the Cell for the SUM Formula
First, select the cell where you want to enter the SUM formula. This cell will be the starting point for the automatic filling process.
- Click on the cell where you want to enter the SUM formula.
- In this example, let's say we want to sum the values in cells A1 through A10. We'll select cell A11 as the starting point.
Step 2: Enter the SUM Formula
Next, enter the SUM formula in the selected cell. Remember to use the correct syntax and range for your specific needs.
- Type `=SUM(A1:A10)` in cell A11.
- Press Enter to calculate the sum.
Step 3: Drag the Fill Handle
After entering the SUM formula, you'll notice a small square at the bottom-right corner of the cell. This is the fill handle. By dragging the fill handle, you can automatically fill the formula downward or to the right.
- Move your cursor to the bottom-right corner of cell A11 until it turns into a crosshair.
- Click and hold the left mouse button.
- Drag the fill handle down to cell A20.
Step 4: Watch the Formula Fill Downward
As you drag the fill handle, you'll see the SUM formula automatically fill downward. Each cell in the selected range will display the sum of the values in the corresponding row.
- Cell A12 will display the sum of values in cells A1 through A11.
- Cell A13 will display the sum of values in cells A1 through A12.
- Continue this process until cell A20, which will display the sum of values in cells A1 through A20.
Step 5: Adjust the Range (If Necessary)
If you need to adjust the range for the SUM formula, you can do so by modifying the formula in the starting cell.
- Double-click on cell A11 to enter edit mode.
- Modify the range in the formula, for example, `=SUM(A1:A15)`.
- Press Enter to update the formula.
Step 6: Repeat the Process for Other Columns or Rows
If you need to sum values in other columns or rows, repeat the process for each cell where you want to enter the SUM formula.
- Select the cell where you want to enter the SUM formula for another column or row.
- Enter the SUM formula using the correct range.
- Drag the fill handle to fill the formula downward or to the right.
Conclusion
Automatically filling the SUM formula downward in WPS is a simple yet powerful feature that can save you time and reduce errors. By following the steps outlined in this article, you can efficiently sum values in multiple rows or columns, enhancing your productivity and accuracy in spreadsheet management. Whether you're working with small datasets or large datasets, this feature is a valuable tool for any WPS user.











