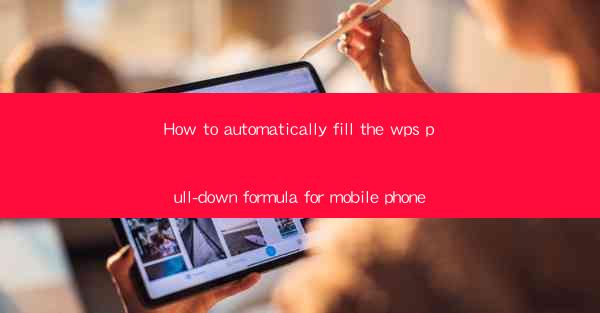
How to Automatically Fill the WPS Pull-Down Formula for Mobile Phone: A Game-Changer for Efficiency
In the fast-paced world of mobile computing, efficiency is key. Whether you're a student, a professional, or just someone who loves to organize their data, the ability to quickly fill in formulas in your WPS spreadsheet on your mobile phone can save you precious time and effort. Imagine having the power of Excel or Google Sheets at your fingertips, with the ability to automatically fill in formulas with a simple tap. In this article, we'll guide you through the process of setting up and using automatic formula filling in WPS on your mobile phone, ensuring you're not just keeping up with the digital age, but leading the charge.
Understanding the Basics of WPS Pull-Down Formulas
Before diving into the automatic filling feature, it's important to understand what pull-down formulas are in WPS. Pull-down formulas are a powerful tool that allows you to select from a list of predefined values or formulas, making data entry more efficient and reducing the risk of errors. These formulas can be used for a variety of purposes, from creating drop-down lists to automating calculations.
Setting Up WPS on Your Mobile Phone
To begin, ensure that you have the WPS Office app installed on your mobile phone. If not, download it from the Google Play Store or Apple App Store. Once installed, open the app and sign in with your WPS account. This will sync your documents across devices, making it easy to access and edit your spreadsheets on the go.
Creating a New Spreadsheet
Once you're logged in, create a new spreadsheet by tapping on the '+' icon. You can start from scratch or use one of the many templates available. For the purpose of this guide, let's assume you're creating a new spreadsheet from scratch.
Adding a Pull-Down Formula
To add a pull-down formula, select the cell where you want the formula to appear. Then, tap on the formula button (usually represented by a sigma symbol or a fx button). This will open the formula editor. Here, you can type in your formula or select from a list of predefined formulas.
Configuring the Pull-Down List
After entering your formula, you'll need to configure the pull-down list. This is done by tapping on the 'List' button in the formula editor. Here, you can specify the values or formulas that you want to appear in the pull-down list. You can also set up conditions or filters to refine the list further.
Enabling Automatic Filling
With your pull-down formula set up, you can now enable automatic filling. This feature allows you to quickly fill in cells with the values from the pull-down list without manually entering each value. To enable this, simply tap on the cell where you want to fill in the value and select the desired option from the pull-down list.
Customizing Your Pull-Down Formulas
One of the great things about WPS is its flexibility. You can customize your pull-down formulas to suit your specific needs. This includes changing the appearance of the list, setting up validation rules, and even integrating with other functions within the spreadsheet.
Benefits of Using Automatic Filling
The benefits of using automatic filling in WPS on your mobile phone are numerous. Not only does it save time, but it also reduces the risk of errors. It's particularly useful for data entry tasks, inventory management, and any situation where you need to maintain consistency and accuracy in your data.
By following these steps, you can easily set up and use automatic formula filling in WPS on your mobile phone. Say goodbye to tedious data entry and hello to a more efficient and productive workflow. With WPS at your fingertips, you're not just keeping up with the digital age; you're leading the charge towards a more streamlined and effective way of working.











