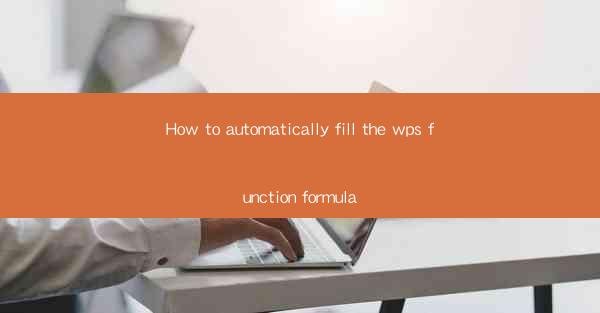
Introduction to WPS Formula Functions
WPS is a popular office suite that offers a wide range of functionalities, including the ability to perform complex calculations using formulas. Formulas in WPS are similar to those in Microsoft Excel and are used to manipulate data, perform calculations, and generate results based on the data in your spreadsheet. In this article, we will guide you through the process of automatically filling WPS function formulas to streamline your data analysis and calculations.
Understanding WPS Formula Functions
Before we dive into the process of automatically filling WPS function formulas, it's important to understand the basics of how these functions work. WPS functions are predefined formulas that can be used to perform specific tasks, such as summing a range of cells, finding the average of a set of values, or counting the number of occurrences of a particular value. These functions can be combined with cell references, constants, and other functions to create powerful and dynamic calculations.
Accessing the Formula Function Menu
To begin filling WPS function formulas automatically, you first need to access the formula function menu. This can be done by clicking on the Insert tab in the WPS ribbon and then selecting Function from the dropdown menu. This will open a dialog box where you can choose from a list of available functions.
Choosing the Right Function
Once you have opened the formula function menu, you will need to choose the right function for your specific calculation. WPS offers a wide range of functions, including mathematical, statistical, financial, text, and logical functions. To select a function, simply scroll through the list or use the search function to find the one you need.
Entering the Function Formula
After selecting the desired function, you will need to enter the formula. This involves specifying the arguments or inputs for the function. For example, if you are using the SUM function to add a range of cells, you would enter the cell range as the argument. You can enter the formula directly into the formula bar or by typing it into the cell where you want the result to appear.
Using Cell References
One of the key features of WPS function formulas is the ability to use cell references. Cell references allow you to refer to the values in other cells within your spreadsheet. This makes it easy to create dynamic formulas that automatically update when the underlying data changes. To use a cell reference, simply type the cell address (e.g., A1, B2) into the formula.
AutoFill for Function Formulas
To automatically fill WPS function formulas, you can use the AutoFill feature. This feature allows you to quickly copy a formula from one cell to adjacent cells in a column or row. To use AutoFill, select the cell containing the formula, position the cursor at the bottom-right corner of the cell until it turns into a plus sign (+), and then drag the cursor down or across to fill the formula in the desired cells.
Adjusting the AutoFill Range
After using AutoFill to fill a function formula, you may need to adjust the range to ensure that the formula is applied correctly. This can be done by clicking on the fill handle (the small square at the bottom-right corner of the selected cells) and dragging it to the desired range. If the formula needs to be adjusted for each row or column, you can use the Fill Series feature under the Home tab in the WPS ribbon.
Conclusion
Automatically filling WPS function formulas can save you time and effort when working with large datasets or performing complex calculations. By understanding the basics of WPS function functions, accessing the formula function menu, choosing the right function, entering the formula, using cell references, and utilizing the AutoFill feature, you can streamline your data analysis and calculations in WPS. Whether you are a student, professional, or business user, mastering the art of automatically filling WPS function formulas can greatly enhance your productivity and efficiency.











