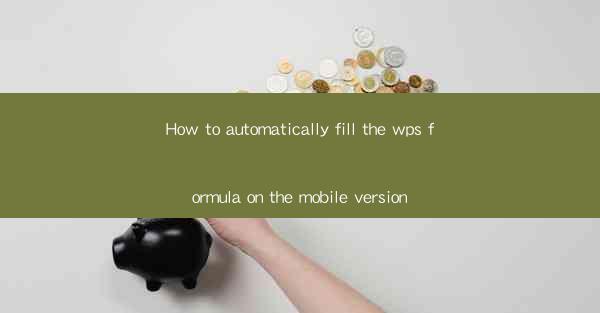
Introduction to Automatically Filling WPS Formulas on Mobile Devices
In today's fast-paced world, mobile devices have become an integral part of our daily lives. Whether it's for work or personal use, the ability to efficiently manage documents on the go is crucial. WPS, a popular office suite, offers a mobile version that allows users to create, edit, and manage documents on their smartphones and tablets. One of the most requested features is the ability to automatically fill formulas in WPS on the mobile version. This article will guide you through the process of achieving this functionality.
Understanding WPS Mobile Formula Functionality
Before diving into the specifics of how to automatically fill formulas on the mobile version of WPS, it's important to understand the basic formula functionality. WPS Mobile supports a wide range of formulas similar to its desktop counterpart, including arithmetic, statistical, logical, and text functions. These formulas can be used to perform calculations, manipulate text, and analyze data within your documents.
Accessing the Formula Function in WPS Mobile
To begin using formulas in WPS Mobile, you first need to access the formula function. Open a document in the WPS Mobile app and navigate to the cell where you want to insert a formula. Tap on the cell to select it, and then look for the formula icon, which is typically represented by a sigma symbol (Σ) or a function button. Tapping on this icon will open the formula editor.
Inserting a Formula in WPS Mobile
Once the formula editor is open, you can start typing your formula. WPS Mobile provides an intuitive interface that allows you to select functions and input values directly into the formula. You can use the on-screen keyboard to enter numbers, or you can use the formula editor's built-in functions to perform calculations. For example, to calculate the sum of a range of cells, you would type =SUM(A1:A10).
Auto-Fill Formulas in WPS Mobile
Now that you know how to insert a formula, the next step is to learn how to automatically fill it. WPS Mobile offers a feature that allows you to drag and drop a formula from one cell to another. To do this, select the cell containing the formula, and then press and hold the cell until a menu appears. From the menu, choose the Fill option. You can then drag the fill handle (a small square at the bottom-right corner of the cell) to the cells where you want the formula to be applied.
Adjusting Formulas for Auto-Fill
When using the auto-fill feature, it's important to ensure that the formulas are adjusted correctly for the new range of cells. For example, if you have a formula that references a range of cells (e.g., =SUM(A1:A10)), and you want to fill it across multiple rows, the formula might need to be adjusted to reference the correct range (e.g., =SUM(A1:A20) if you're filling across two rows).
Utilizing Advanced Features for Formula Auto-Fill
WPS Mobile also offers advanced features that can be used in conjunction with formula auto-fill. For instance, you can use the Fill Down feature to automatically apply a formula to all cells below the selected cell. This can be particularly useful when working with large datasets or when you need to apply the same formula to multiple rows or columns.
Common Issues and Solutions
While using the auto-fill feature for formulas in WPS Mobile, you may encounter some common issues. One issue is that the formula may not adjust correctly when filled across a range of cells. To resolve this, double-check the formula to ensure that the cell references are accurate. Another issue is that the auto-fill feature may not work as expected if the selected cells are not adjacent. In such cases, try selecting a larger range of cells that includes the adjacent cells where you want the formula to be applied.
Conclusion
In conclusion, automatically filling formulas in the WPS Mobile app is a straightforward process that can significantly enhance your productivity when working with documents on the go. By following the steps outlined in this article, you can easily insert, adjust, and auto-fill formulas in your WPS Mobile documents, making calculations and data analysis more efficient. Whether you're a student, professional, or casual user, mastering the formula auto-fill feature in WPS Mobile can help you save time and streamline your workflow.











