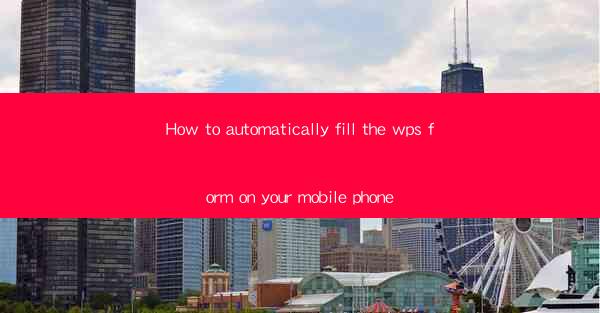
How to Automatically Fill the WPS Form on Your Mobile Phone: A Step-by-Step Guide
In the fast-paced digital world, efficiency is key. Whether you're a student, a professional, or just someone who needs to fill out forms regularly, automating the process can save you time and reduce the hassle. If you're using WPS Office on your mobile phone, you're in luck! WPS has a feature that allows you to automatically fill out forms with just a few taps. In this comprehensive guide, we'll walk you through the process, ensuring you can fill out any WPS form with ease.
1. Understanding the WPS Form AutoFill Feature
Before diving into the steps, it's important to understand what the AutoFill feature does. WPS Form AutoFill is designed to save you time by automatically populating form fields with information you've previously entered. This feature uses your mobile device's memory to recall data, making it incredibly convenient for repetitive forms.
2. Preparing Your Mobile Device
To get started, ensure your mobile device is running the latest version of WPS Office. This is crucial as older versions may not support the AutoFill feature. Additionally, make sure your device has enough storage space to store the data you'll be using for AutoFill.
3. Setting Up Your AutoFill Data
The first step in using the AutoFill feature is to set up your data. Here's how to do it:
3.1. Accessing the AutoFill Settings
- Open the WPS Office app on your mobile phone.
- Navigate to the settings menu, usually represented by a gear icon.
- Look for the AutoFill or Form AutoFill option and tap on it.
3.2. Adding New AutoFill Data
- Once in the AutoFill settings, you'll see an option to add new data.
- Tap on Add or New AutoFill Data.\
- Enter the information you want to save, such as your name, address, or contact details.
- Save the data by tapping Save or OK.\
3.3. Editing or Deleting AutoFill Data
- If you need to edit or delete any of your AutoFill data, simply go back to the AutoFill settings.
- Find the data you want to modify or delete, and tap on the corresponding option.
- Make the necessary changes and save or delete the data as required.
4. Using the AutoFill Feature to Fill Out Forms
Now that you've set up your AutoFill data, let's see how to use it to fill out forms:
4.1. Opening a Form in WPS Office
- Open the WPS Office app and navigate to the Forms section.
- Select the form you want to fill out.
4.2. Activating the AutoFill Feature
- Once the form is open, look for the AutoFill icon, which is usually represented by a pencil and paper.
- Tap on the icon to activate the AutoFill feature.
4.3. Filling Out the Form
- As you navigate through the form fields, the AutoFill feature will automatically populate them with your saved data.
- Simply tap on a field, and the relevant information will appear.
- If you need to enter new information, you can do so manually.
5. Troubleshooting Common Issues
While using the AutoFill feature, you might encounter some issues. Here are some common problems and their solutions:
5.1. The AutoFill Feature Isn't Working
- Ensure you're using the latest version of WPS Office.
- Check if your device has enough storage space.
- Restart your device and try again.
5.2. Incorrect Data Being AutoFilled
- Double-check your AutoFill data for any errors.
- Clear the AutoFill cache and try again.
5.3. The Form Fields Are Not Being Recognized
- Ensure the form is compatible with the WPS Office app.
- Try opening the form in a different browser or device.
6. Benefits of Using the AutoFill Feature
Using the WPS Form AutoFill feature offers several benefits:
6.1. Time Efficiency
- Automatically filling out forms saves you time, allowing you to focus on other tasks.
6.2. Reduced Errors
- By using pre-filled data, you reduce the chances of making mistakes while entering information.
6.3. Enhanced Productivity
- With less time spent on form-filling, you can be more productive in your personal or professional life.
In conclusion, automating the form-filling process with WPS Office on your mobile phone is a game-changer. By following this guide, you can set up and use the AutoFill feature to save time and reduce errors. Say goodbye to the hassle of filling out forms manually and embrace the convenience of technology!











