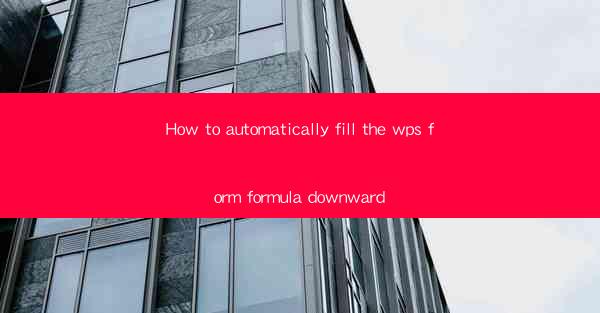
Unlock the Power of Automation: How to Automatically Fill the WPS Form Formula Downward
In the digital age, efficiency is king. Whether you're a student, a professional, or a business owner, the ability to automate repetitive tasks can save you countless hours and reduce the risk of human error. One such task is filling out forms, especially those with formulas that need to be adjusted downward. In this article, we'll delve into the art of automatically filling the WPS form formula downward, transforming your workflow into a seamless, error-free process.
Understanding the WPS Form Formula
Before we dive into the automation process, it's essential to understand the WPS form formula. WPS is a popular office suite that includes a word processor, spreadsheet, and presentation software. In the spreadsheet module, you can create formulas to perform calculations, such as summing up a column or row of numbers. When you fill out a form, you may need to adjust these formulas downward to accommodate new data or to ensure consistency across the document.
The Challenges of Manually Filling the WPS Form Formula Downward
Manually adjusting formulas downward can be a time-consuming and error-prone process. Imagine you have a form with 100 rows of data, and you need to adjust the formula in each row. This could take hours, and there's always the risk of making a mistake. Now, imagine the same task with a 1000-row form. The challenges are evident, and that's where automation comes into play.
Introducing Automation: The Key to Efficiency
Automation is the process of using software to perform repetitive tasks without human intervention. In the case of filling out the WPS form formula downward, automation can save you time, reduce errors, and make your workflow more efficient. By automating this task, you can focus on more important aspects of your work, such as analyzing data or creating reports.
How to Automatically Fill the WPS Form Formula Downward
Now that we understand the importance of automation, let's explore how to automatically fill the WPS form formula downward. Here's a step-by-step guide:
1. Open your WPS form in the spreadsheet module.
2. Select the cell containing the formula you want to fill downward.
3. Press the Ctrl + D keys on your keyboard. This shortcut will fill the formula downward in the selected column or row.
4. If you want to fill the formula in multiple columns or rows, select the range of cells you want to fill.
5. Press Ctrl + D again, and the formula will be filled in the selected range.
Advanced Automation Techniques
While the Ctrl + D shortcut is a great way to fill formulas downward, there are more advanced automation techniques you can use:
1. Using the Fill Handle: The fill handle is a small square at the bottom-right corner of a selected cell. When you drag the fill handle downward, the formula will be filled in the selected range. This method is more intuitive and can be used for both horizontal and vertical ranges.
2. Using the Fill Series Feature: If your form has a series of data, such as dates or numbers, you can use the fill series feature to automatically fill the values. Select the range of cells you want to fill, go to the Data tab, and click on Fill Series.\
3. Using VBA (Visual Basic for Applications): For more advanced automation, you can use VBA to create a custom macro that fills the formula downward. This requires some programming knowledge but can be a powerful tool for automating complex tasks.
Conclusion
In conclusion, automating the process of filling the WPS form formula downward can save you time, reduce errors, and make your workflow more efficient. By using the Ctrl + D shortcut, the fill handle, the fill series feature, or even VBA, you can transform your form-filling process into a seamless, error-free experience. So, why waste your valuable time on repetitive tasks when you can automate them? Unlock the power of automation and take your workflow to the next level.











