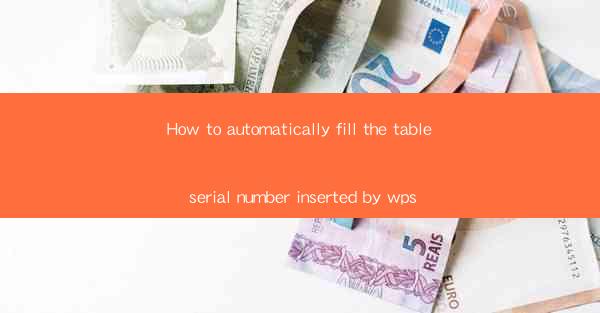
This article provides a comprehensive guide on how to automatically fill table serial numbers in WPS, a popular office suite. It delves into various methods and techniques to streamline the process, ensuring accuracy and efficiency in document preparation. By following the outlined steps, users can save time and reduce manual errors, making their work more productive.
---
Introduction to Automatically Filling Table Serial Numbers in WPS
Automatically filling table serial numbers in WPS can significantly enhance the productivity of document creation. WPS, being a versatile office suite, offers several features that can be utilized to automate this task. This article will explore different approaches to achieve this, including using formulas, built-in functions, and templates.
Using Formulas to Fill Table Serial Numbers
One of the most straightforward methods to fill table serial numbers in WPS is by using formulas. WPS supports various formulas, including the AUTOINCREMENT function, which can be used to automatically generate serial numbers. Here's how you can do it:
1. Open your WPS document and select the table where you want to insert serial numbers.
2. Click on the cell where you want the first serial number to appear.
3. Type the formula `=AUTOINCREMENT()` in the cell.
4. Press Enter, and the formula will automatically fill the serial number for that cell.
5. Drag the fill handle (a small square at the bottom-right corner of the cell) to fill the rest of the cells in the column with serial numbers.
This method is efficient and can be easily adjusted if you need to change the starting number or the format of the serial numbers.
Utilizing Built-in Functions for Serial Number Generation
WPS also offers built-in functions that can be used to generate serial numbers. The `ROW()` function, for instance, can be combined with other functions to create a custom serial number format. Here's an example:
1. Select the cell where you want the first serial number to appear.
2. Type the formula `=ROW(A1)+1` in the cell, assuming the first serial number should start from 1 and the first row of the table is labeled as A1.
3. Press Enter, and the formula will display the first serial number.
4. Drag the fill handle to fill the rest of the cells in the column with serial numbers.
This method allows for more flexibility in customizing the serial number format according to your requirements.
Creating Templates for Serial Number Insertion
Creating a template in WPS can be a time-saving approach, especially if you frequently need to insert serial numbers in tables. Here's how to create a template:
1. Open a new WPS document and design your table with the desired format.
2. Insert the serial numbers using the methods described above.
3. Save the document as a template by clicking on File > Save As > Template.
4. Name the template and save it in the desired location.
Next time you need to insert serial numbers in a table, simply open the template, add your data, and the serial numbers will be automatically filled.
Integrating with Other Features for Enhanced Productivity
WPS offers a range of features that can be integrated with the process of filling table serial numbers. For instance, you can use the Find and Replace function to quickly update serial numbers in case of any changes. Additionally, the Sort function can be used to arrange the table based on the serial numbers, making it easier to manage and analyze the data.
Ensuring Accuracy and Efficiency
While automating the process of filling table serial numbers in WPS can save time and reduce errors, it's essential to ensure accuracy. Always double-check the formulas and functions used to generate the serial numbers, and consider using data validation to prevent any inconsistencies. Regularly updating the templates and formulas can also help maintain the integrity of the serial numbers throughout the document.
Conclusion
Automatically filling table serial numbers in WPS can greatly enhance the efficiency and accuracy of document creation. By utilizing formulas, built-in functions, and templates, users can streamline the process and save valuable time. Integrating WPS features and ensuring accuracy are crucial for maintaining the quality of the documents. By following the outlined steps, users can make the most of WPS's capabilities and create professional-looking documents with ease.











