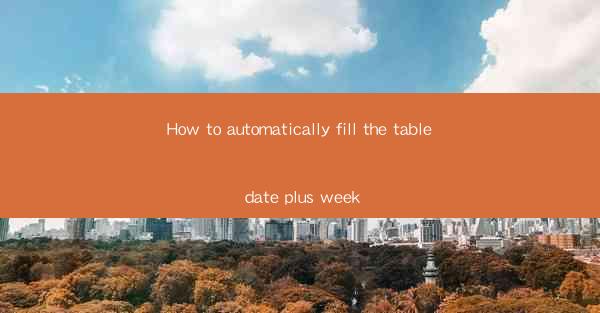
Introduction to Automatically Filling Table Dates Plus Weeks
In today's fast-paced work environment, efficiency is key. One common task that can consume a significant amount of time is manually filling tables with dates and weeks. However, with the right tools and techniques, this process can be automated, saving you valuable time and reducing the likelihood of errors. This article will guide you through the steps to automatically fill a table with dates and weeks in a way that is both efficient and accurate.
Understanding the Basics of Date and Week Filling
Before diving into the automation process, it's important to understand the basics. A table with dates and weeks typically consists of a row for each day of the week, with columns for each week. The goal is to populate this table with the correct dates and weeks, starting from a specified date and incrementing by one day until the desired end date.
Using Excel for Automatic Date and Week Filling
Microsoft Excel is a powerful tool that can be used to automate the date and week filling process. If you're using Excel, follow these steps:
1. Open a new Excel workbook.
2. Enter the starting date in the first cell of the first row.
3. In the cell next to the starting date, enter the formula to increment the date by one day.
4. Drag the fill handle (a small square at the bottom-right corner of the cell) down to fill the entire row with dates.
5. To add weeks, you can use a combination of text and date functions to format the dates as weeks.
Utilizing Google Sheets for Automatic Date and Week Filling
If you prefer using Google Sheets, the process is quite similar:
1. Open a new Google Sheets document.
2. Enter the starting date in the first cell of the first row.
3. In the cell next to the starting date, enter the formula to increment the date by one day.
4. Drag the fill handle down to fill the entire row with dates.
5. To add weeks, use the TEXT function to format the dates as weeks.
Advanced Techniques for Date and Week Filling
For more advanced scenarios, you might need to account for weekends, holidays, or specific business days. In such cases, you can use conditional formatting and advanced formulas to ensure that the dates and weeks are filled correctly. For example, you can use the NETWORKDAYS function in Excel or Google Sheets to exclude weekends and holidays.
Integrating with Other Tools for Enhanced Automation
If you're looking to take your automation to the next level, consider integrating your date and week filling process with other tools. For instance, you can use Python with libraries like pandas to generate date and week tables programmatically. This can be particularly useful if you need to fill multiple tables or if your data is stored in a database.
Best Practices for Maintaining Accuracy
When automating the date and week filling process, it's crucial to maintain accuracy. Here are some best practices to consider:
- Always double-check your formulas and functions to ensure they are working as intended.
- Use consistent date formats throughout your tables.
- Regularly review your tables to catch any discrepancies early on.
Conclusion
Automatically filling tables with dates and weeks can significantly enhance your productivity and reduce the risk of errors. By following the steps outlined in this article, you can leverage the power of Excel, Google Sheets, or other programming tools to streamline this process. Remember to maintain accuracy and consider integrating with other tools for even more advanced automation. With these techniques at your disposal, you'll be well on your way to a more efficient and error-free workflow.











