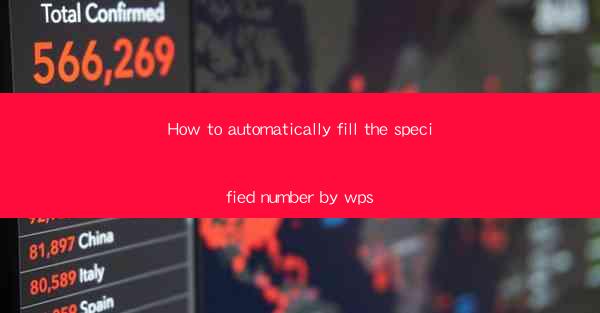
This article provides a comprehensive guide on how to automatically fill specified numbers in WPS, a popular office suite. It delves into the various methods and features available in WPS that allow users to efficiently populate data, including the use of formulas, templates, and built-in functions. The article also offers step-by-step instructions and practical examples to help users master the process, making data entry and management more streamlined and accurate.
---
Introduction to WPS and Its Features
WPS is a versatile office suite that offers a range of tools for document creation, editing, and management. One of its standout features is the ability to automatically fill specified numbers, which can significantly enhance productivity and reduce manual errors. This article will explore six key aspects of how to achieve this functionality in WPS, ensuring users can leverage its full potential.
1. Using Formulas for Automatic Number Filling
Formulas are a fundamental tool in WPS for performing calculations and automating data entry. Here are three ways to use formulas to fill specified numbers:
- Basic Arithmetic: Users can create simple formulas using arithmetic operators (+, -, , /) to fill numbers in a column or row. For instance, if you have a list of numbers and want to add a constant value to each, you can use the formula `=A1+5` and drag it down to fill the rest of the column.
- Sequence Generation: WPS allows users to generate sequences of numbers using the `SEQUENCE` function. This is particularly useful for creating a series of consecutive numbers or dates. For example, `=SEQUENCE(10, 1, 2)` will generate a sequence of even numbers starting from 2.
- Conditional Formulas: With functions like `IF`, `VLOOKUP`, and `HLOOKUP`, users can create conditional formulas that fill numbers based on specific criteria. This is ideal for data validation and ensuring accuracy in numerical entries.
2. Leveraging Templates for Pre-filled Numbers
Templates in WPS are pre-designed documents that can be customized to suit various needs. Here's how templates can be used to automatically fill numbers:
- Custom Templates: Users can create custom templates with specific number fields that automatically populate when the template is used. This is particularly useful for forms or reports that require consistent data entry.
- Built-in Templates: WPS offers a variety of built-in templates that come with pre-filled numbers. For instance, financial templates often have predefined formulas and data ranges that automatically adjust based on user input.
- Template Customization: Users can modify built-in templates to suit their needs, including adding or removing number fields, which can then be automatically filled as required.
3. Utilizing Built-in Functions for Automatic Number Filling
WPS provides a range of built-in functions that can be used to automatically fill numbers. Here are three such functions:
- FILL: The `FILL` function can be used to automatically fill cells with a series of numbers or dates. It is particularly useful for creating patterns or filling in missing data in a list.
- MATCH: The `MATCH` function can be combined with other functions like `INDEX` to find and fill numbers based on specific criteria. This is useful for data lookup and validation.
- CHOOSE: The `CHOOSE` function allows users to select different numbers or values based on a given condition. This can be used to automatically fill numbers based on certain criteria or ranges.
4. Automating Number Filling with Macros
Macros in WPS are scripts that automate repetitive tasks. Here's how macros can be used to fill numbers automatically:
- Creating a Macro: Users can record a macro by performing the steps they want to automate, such as filling numbers in a specific manner. Once recorded, the macro can be saved and executed at any time.
- Editing and Customizing Macros: Users can edit macros to include additional steps or modify the way numbers are filled. This allows for greater flexibility and customization.
- Using Macros in Different Documents: Macros can be saved and used across different WPS documents, ensuring consistent and efficient data entry.
5. Integrating with Other Tools for Enhanced Functionality
WPS can be integrated with other tools to enhance the functionality of automatic number filling:
- Excel Integration: Users can open Excel files in WPS and take advantage of Excel's extensive range of functions and features for automatic number filling.
- Online Services: WPS can be connected to online services like Google Sheets, allowing users to fill numbers in their WPS documents using data from the cloud.
- External Applications: WPS can interact with external applications through APIs, enabling users to fill numbers in their documents based on data from other software.
6. Best Practices for Efficient Number Filling
To ensure efficient and accurate number filling in WPS, here are some best practices:
- Plan Your Data Entry: Before filling numbers, plan the structure of your document and the type of data you need to enter. This will help you choose the most appropriate method for automatic filling.
- Use Consistent Formatting: Maintain consistent formatting throughout your document to avoid errors and ensure that numbers are filled correctly.
- Regularly Review and Update: Regularly review and update your documents to ensure that the numbers are still accurate and relevant.
---
Conclusion
In conclusion, WPS offers a variety of methods to automatically fill specified numbers, enhancing productivity and reducing errors in data entry. By understanding and utilizing the features discussed in this article, users can streamline their workflow and make the most of WPS's capabilities. Whether through formulas, templates, built-in functions, macros, or integration with other tools, WPS provides a robust solution for efficient number filling.











