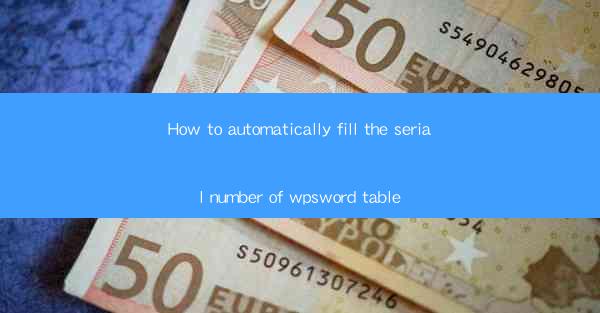
How to Automatically Fill the Serial Number of WPS Word Table
Automatically filling the serial number in a WPS Word table can save you a significant amount of time and effort. Whether you are creating a list of items, a database, or any other type of table, this feature can streamline your workflow. In this article, we will explore various aspects of automatically filling the serial number in a WPS Word table, including its benefits, the steps to implement it, and common issues that may arise.
1. Introduction to WPS Word Table
WPS Word is a popular word processor developed by Kingsoft, a Chinese software company. It offers a wide range of features, including the ability to create and manage tables. A table in WPS Word is a grid of cells that can be used to organize and display data in a structured format. One of the common tasks when working with tables is to fill in serial numbers for each row.
2. Benefits of Automatically Filling Serial Numbers
Automatically filling the serial number in a WPS Word table offers several benefits:
- Time Efficiency: Manually entering serial numbers can be time-consuming, especially when dealing with a large number of rows. Automating this process can save you valuable time.
- Accuracy: Manual entry of serial numbers can lead to errors, such as skipped numbers or duplicate entries. Automating the process ensures accuracy and consistency.
- Ease of Updating: If you need to add or remove rows from the table, automatically filling the serial numbers ensures that the numbering remains correct without manual intervention.
- Professional Appearance: A table with properly formatted serial numbers looks more organized and professional, enhancing the overall readability of your document.
3. Steps to Automatically Fill Serial Numbers in WPS Word
To automatically fill the serial numbers in a WPS Word table, follow these steps:
1. Create a Table: Open WPS Word and create a new table by clicking on the Insert tab and selecting Table. Choose the desired number of rows and columns.
2. Select the First Cell: Click on the first cell in the first row where you want to start the serial numbers.
3. Enter the Formula: Type the formula for the serial number in the selected cell. For example, if you want to start with 1 and increment by 1 for each row, you can enter the formula `=ROW(A1)-1` in the cell. This formula assumes that the first row is labeled as A1.\
4. Drag the Fill Handle: Move your cursor to the bottom-right corner of the cell until it turns into a small square (the fill handle). Click and drag the fill handle down to the last row where you want the serial numbers to appear.
5. Adjust the Format: If necessary, adjust the format of the serial numbers by selecting the cells and using the formatting options available in the Home tab.
4. Common Issues and Solutions
While automatically filling serial numbers in a WPS Word table is generally straightforward, you may encounter some common issues:
- Incorrect Formula: If the formula is incorrect, the serial numbers may not appear as expected. Double-check the formula and ensure that it is correctly formatted.
- Non-Sequential Numbers: If the serial numbers are not sequential, it may be due to hidden rows or cells. Unhide any hidden rows or cells and try again.
- Formatting Issues: If the formatting of the serial numbers is not consistent, it may be due to different cell formats. Ensure that all cells in the column have the same format.
- Compatibility Issues: If you are working with an older version of WPS Word, you may encounter compatibility issues. Try updating to the latest version or using a different word processor.
5. Advanced Techniques for Filling Serial Numbers
In addition to the basic steps outlined above, there are several advanced techniques you can use to fill serial numbers in a WPS Word table:
- Using AutoSum: If your table is a simple list of items, you can use the AutoSum feature to automatically fill the serial numbers. Select the column where you want to enter the serial numbers, click on the Home tab, and then click on the AutoSum button. Choose the appropriate function (e.g., COUNTA or COUNT) and press Enter.\
- Using a Custom List: If you have a predefined list of serial numbers, you can use a custom list to fill the table. Create the list in a separate document or spreadsheet, and then use the Insert > Quick Parts > Field > List option to insert the list into your table.
- Using a Macro: If you need to fill serial numbers in multiple tables or documents, you can create a macro to automate the process. Record the steps for filling the serial numbers and save the macro. Then, you can run the macro on multiple tables or documents with a single click.
6. Tips for Efficient Table Management
To make the most of the automatic serial number filling feature in WPS Word, consider the following tips for efficient table management:
- Use Consistent Naming Conventions: When labeling rows and columns, use consistent naming conventions to make it easier to reference and manipulate the table.
- Utilize Table Styles: Apply table styles to your table to improve readability and consistency. WPS Word offers a wide range of built-in styles that you can customize to suit your needs.
- Use Table Properties: Take advantage of the table properties to adjust the layout, formatting, and behavior of your table. For example, you can set the table to automatically adjust to the page size or to split across multiple pages.
- Regularly Save Your Work: Save your document regularly to prevent data loss. You can also use the Save As option to create a backup copy of your document.
7. Collaborative Editing with WPS Word
When working on a document with multiple collaborators, WPS Word offers several features to facilitate collaborative editing:
- Track Changes: Enable the Track Changes feature to see who made what changes and when. This allows you to review and accept or reject changes made by others.
- Comments: Use comments to provide feedback or suggestions to your collaborators. Comments are displayed in the margin of the document, making it easy to identify and address them.
- Shared Editing: Share your document with others by using the Share feature. Collaborators can then edit the document simultaneously, and their changes will be automatically saved.
8. Exporting and Sharing the Document
Once you have filled the serial numbers in your WPS Word table, you may want to export or share the document with others:
- Exporting to Other Formats: WPS Word allows you to export your document in various formats, such as PDF, Word, Excel, and PowerPoint. Choose the desired format and click Export to save the document in the new format.
- Sharing via Email: You can attach the document to an email and send it to others. Alternatively, you can use a cloud storage service like OneDrive or Google Drive to share the document with your collaborators.
- Printing the Document: If you need a physical copy of the document, you can print it using the File > Print option. Adjust the print settings to ensure that the table is properly formatted on the printed page.
9. Troubleshooting Common Errors
If you encounter any errors while filling the serial numbers in your WPS Word table, consider the following troubleshooting steps:
- Check for Typos: Ensure that there are no typos in the formula or any other text in the table.
- Verify the Table Structure: Make sure that the table is properly structured, with no hidden rows or cells.
- Update WPS Word: If you are using an older version of WPS Word, consider updating to the latest version to ensure that you have access to the latest features and bug fixes.
- Seek Help: If you are unable to resolve the issue, seek help from the WPS Word community or contact customer support for assistance.
10. Conclusion
Automatically filling the serial numbers in a WPS Word table can greatly simplify your workflow and improve the overall quality of your documents. By following the steps outlined in this article, you can easily implement this feature and enjoy the benefits it offers. Remember to take advantage of the advanced techniques and tips for efficient table management to make the most of your WPS Word experience.











