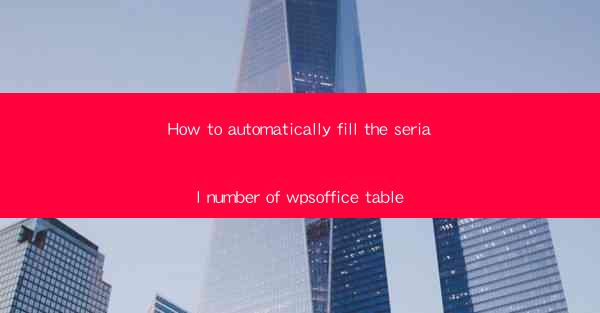
How to Automatically Fill the Serial Number of WPS Office Table
Automatically filling the serial number in a WPS Office table can save you a significant amount of time and effort. Whether you are working on a project, managing inventory, or organizing data, this feature can streamline your workflow. In this article, we will explore various aspects of automatically filling the serial number in a WPS Office table, including its benefits, methods, and best practices.
Benefits of Automatically Filling Serial Numbers
1. Time Efficiency: Manually entering serial numbers can be time-consuming, especially when dealing with large datasets. Automatic filling reduces the time spent on data entry, allowing you to focus on more critical tasks.
2. Accuracy: Manual entry is prone to errors, such as typos or incorrect formatting. Automatic filling ensures that the serial numbers are entered correctly, minimizing the risk of errors.
3. Consistency: When working with multiple tables or sheets, automatic filling ensures that the serial numbers are consistent across all documents, maintaining a uniform format.
4. Ease of Use: WPS Office provides a user-friendly interface for automatically filling serial numbers, making it accessible to users of all skill levels.
5. Customization: You can customize the format and sequence of the serial numbers according to your specific requirements, providing flexibility in data organization.
Methods to Automatically Fill Serial Numbers in WPS Office Table
1. Using the AutoFill Feature: WPS Office offers an AutoFill feature that can automatically fill the serial numbers in a table. To use this feature, select the first cell containing the serial number, click on the AutoFill button, and drag it across the desired cells.
2. Using the Fill Handle: The Fill Handle is a small square at the bottom-right corner of the selected cell. By clicking and dragging the Fill Handle, you can automatically fill the serial numbers in the adjacent cells.
3. Using the Sequence Function: The Sequence function in WPS Office allows you to generate a sequence of numbers, including serial numbers. To use this function, select the cells where you want to fill the serial numbers, go to the Insert tab, and click on Sequence. Choose the desired format and click OK.\
4. Using the Custom List Feature: The Custom List feature in WPS Office allows you to create a list of serial numbers and then fill them in the table. To use this feature, go to the Data tab, click on Custom List, and enter the serial numbers in the dialog box. Then, select the cells where you want to fill the serial numbers and click OK.\
5. Using the Formulas: You can use formulas, such as the ROW function, to generate serial numbers in a table. By combining the ROW function with other functions, you can create a custom formula to fill the serial numbers.
Best Practices for Automatically Filling Serial Numbers
1. Plan Your Data Structure: Before filling the serial numbers, ensure that your table is well-organized and structured. This will make it easier to fill the serial numbers and maintain data integrity.
2. Use Consistent Formatting: Maintain a consistent format for the serial numbers throughout the table. This will make it easier to read and analyze the data.
3. Validate the Data: After filling the serial numbers, validate the data to ensure that all numbers are correctly entered. This can be done by using the Find and Replace feature or by manually checking the entries.
4. Backup Your Data: Before making any changes to your table, create a backup of the data. This will help you restore the original data in case of any errors or issues.
5. Utilize Comments: If you are working with a team or sharing the table with others, use comments to explain the purpose and usage of the serial numbers. This will help others understand the data and its significance.
Common Challenges and Solutions
1. Overlapping Data: When filling serial numbers in a table, you may encounter overlapping data. To avoid this, ensure that the cells where you are filling the serial numbers are empty or contain the correct data.
2. Incorrect Formatting: If the serial numbers are not formatted correctly, it may be difficult to read or analyze the data. To resolve this, double-check the formatting options and make any necessary adjustments.
3. Limited Cell Range: If the table has a limited cell range, you may not be able to fill the serial numbers in all the desired cells. To overcome this, adjust the cell range or create a new table with a larger range.
4. Data Loss: In some cases, you may lose data while filling the serial numbers. To prevent this, regularly save your work and create backups of the data.
5. Complex Data Structures: When working with complex data structures, it may be challenging to fill the serial numbers. In such cases, consider breaking down the data into smaller, more manageable tables.
Conclusion
Automatically filling the serial numbers in a WPS Office table can significantly improve your productivity and accuracy. By understanding the various methods and best practices, you can efficiently manage your data and streamline your workflow. Remember to plan your data structure, use consistent formatting, and validate the data to ensure the best results. With the right approach, you can make the most of this powerful feature in WPS Office.











