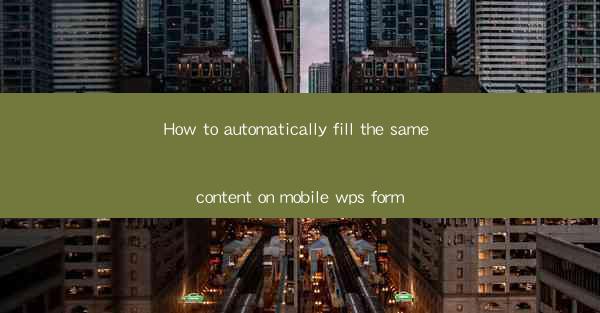
Introduction to Mobile WPS Form
Mobile WPS Form is a versatile tool that allows users to create, edit, and fill out forms on their mobile devices. Whether you are filling out a simple questionnaire or a complex document, WPS Form provides a user-friendly interface that makes it easy to manage your forms on the go. One of the most time-saving features of WPS Form is the ability to automatically fill the same content across multiple forms. This article will guide you through the steps to set up this feature and streamline your form-filling process.
Understanding the Auto-fill Functionality
The auto-fill functionality in WPS Form is designed to save you time by automatically inserting the same content into multiple fields within a form. This feature is particularly useful when you need to fill out similar forms repeatedly, such as expense reports, timesheets, or customer feedback forms. Before diving into the setup process, it's important to understand how the auto-fill feature works and how it can be customized to your needs.
Setting Up Auto-fill in WPS Form
To begin using the auto-fill feature, follow these steps:
1. Open WPS Form on your mobile device.
2. Create a new form or open an existing one.
3. Navigate to the Form Properties section.
4. Look for the Auto-fill option and tap on it.
5. You will see a list of fields where you can set up auto-fill rules.
Creating Auto-fill Rules
Once you have accessed the auto-fill settings, you can create rules to automatically fill in specific content. Here's how to do it:
1. Select the field where you want to apply the auto-fill rule.
2. Tap on the Add Rule button.
3. Choose the type of content you want to auto-fill (e.g., text, date, or a predefined list).
4. Enter the content you want to automatically insert into the field.
5. Save the rule and repeat the process for other fields as needed.
Customizing Auto-fill Settings
The auto-fill feature in WPS Form offers several customization options to suit your specific requirements:
1. Conditional Auto-fill: You can set conditions for auto-fill rules, so they only apply under certain circumstances.
2. Priority Rules: If you have multiple auto-fill rules for the same field, you can set priorities to determine which rule takes precedence.
3. Exclude Fields: You can exclude certain fields from auto-fill if you don't want them to be automatically populated.
Testing Your Auto-fill Rules
After setting up your auto-fill rules, it's crucial to test them to ensure they work as expected. Here's how to test your auto-fill rules:
1. Open the form you have set up the auto-fill rules for.
2. Navigate to the fields with auto-fill rules.
3. Fill out the form manually to see if the auto-fill rules are triggered correctly.
4. If the auto-fill rules are not working as intended, review the rules and make any necessary adjustments.
Advantages of Using Auto-fill in Mobile WPS Form
Using the auto-fill feature in Mobile WPS Form offers several advantages:
1. Time Efficiency: Automatically filling in common content saves you time, especially when dealing with repetitive forms.
2. Accuracy: Reduces the risk of errors that can occur when manually entering the same information multiple times.
3. Consistency: Ensures that all forms are filled out consistently, which is particularly important for data analysis and reporting.
4. Ease of Use: The user-friendly interface of WPS Form makes it easy to set up and manage auto-fill rules without technical expertise.
By following the steps outlined in this article, you can effectively utilize the auto-fill feature in Mobile WPS Form to streamline your form-filling process and enhance productivity.











