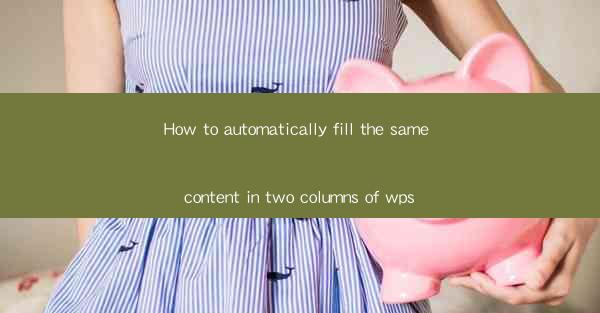
How to Automatically Fill the Same Content in Two Columns of WPS Articles
In the digital age, efficiency is key, especially when it comes to creating documents. One common task in document creation is filling the same content in two columns of a WPS article. This can be a time-consuming process if done manually. However, with the right techniques, you can automate this task, saving you time and effort. In this article, we will explore various aspects of automatically filling the same content in two columns of a WPS article.
1. Introduction to WPS
WPS is a popular word processor developed by Kingsoft, a Chinese software company. It is a versatile tool that offers a wide range of features, including text editing, formatting, and collaboration. One of the standout features of WPS is its ability to handle multiple columns, making it an ideal choice for creating newsletters, brochures, and other multi-column documents.
2. Understanding Columns in WPS
Before we dive into the automation process, it's essential to understand how columns work in WPS. Columns allow you to divide your document into vertical sections, each containing text or images. You can create multiple columns side by side, and the content will automatically flow from one column to the next. This feature is particularly useful when you want to display the same content in two or more columns.
3. Preparing Your Content
To automate the process of filling the same content in two columns, you need to prepare your content first. This involves gathering the information you want to display and organizing it in a structured format. Here are some steps to help you prepare your content:
- Gather Information: Collect all the data you need for your document. This could include text, images, and other multimedia elements.
- Organize Content: Arrange your content in a logical order. You can use bullet points, headings, and subheadings to make your document easy to read.
- Format Content: Apply appropriate formatting to your content, such as font size, color, and style. This will ensure that your document looks professional and visually appealing.
4. Creating Columns in WPS
Once you have prepared your content, the next step is to create columns in your WPS document. Here's how you can do it:
- Open WPS: Launch WPS and create a new document or open an existing one.
- Select Columns: Go to the Layout tab in the ribbon and click on the Columns button. Choose the number of columns you want to create.
- Adjust Column Width: Click on the Column Width button and adjust the width of each column to ensure that your content fits comfortably.
- Add Content: Place your content in the columns. You can drag and drop text, images, and other elements into the desired columns.
5. Automating Content Filling
Now that you have created columns and added your content, it's time to automate the process of filling the same content in two columns. Here are some methods you can use:
5.1 Using Find and Replace
One of the simplest ways to automate content filling is by using the Find and Replace feature in WPS. This method is particularly useful when you want to replace a specific word or phrase in both columns.
- Select Text: Click on the text you want to replace in the first column.
- Find and Replace: Go to the Edit tab in the ribbon and click on the Find and Replace button. Enter the word or phrase you want to replace in the Find field and the replacement text in the Replace field.
- Apply to Second Column: Repeat the process for the second column.
5.2 Using Text Boxes
Another method to automate content filling is by using text boxes. Text boxes allow you to place text in a specific area of your document, making it easy to fill the same content in two columns.
- Create Text Box: Go to the Insert tab in the ribbon and click on the Text Box button. Draw a text box in the first column.
- Add Content: Place your content in the text box.
- Duplicate Text Box: Click on the text box and drag it to the second column. The content will automatically be duplicated in the new text box.
5.3 Using Templates
WPS offers a variety of templates that you can use to create multi-column documents. These templates often come with pre-filled content, making it easy to fill the same content in two columns.
- Select Template: Go to the File tab in the ribbon and click on New. Choose a multi-column template from the available options.
- Customize Content: Replace the pre-filled content with your own information.
- Apply Template to Second Column: If you want to apply the same template to the second column, you can copy and paste the content or use the Insert tab to insert a new text box.
6. Tips for Efficient Content Filling
To ensure that your content is filled efficiently in two columns, here are some tips to keep in mind:
- Use Shortcuts: Familiarize yourself with the keyboard shortcuts in WPS to speed up your workflow.
- Utilize Styles: Apply styles to your content to maintain consistency throughout your document.
- Preview Your Document: Before finalizing your document, preview it to ensure that the content is filled correctly in both columns.
- Collaborate with Others: If you are working on a team, use WPS's collaboration features to share and edit your document together.
7. Conclusion
Automatically filling the same content in two columns of a WPS article can save you time and effort, allowing you to focus on other important tasks. By understanding the basics of columns, preparing your content, and using the right techniques, you can create professional-looking documents with ease. Whether you choose to use the Find and Replace feature, text boxes, or templates, the key is to find a method that works best for you. With practice and patience, you'll be able to master the art of automating content filling in WPS and other word processors.











