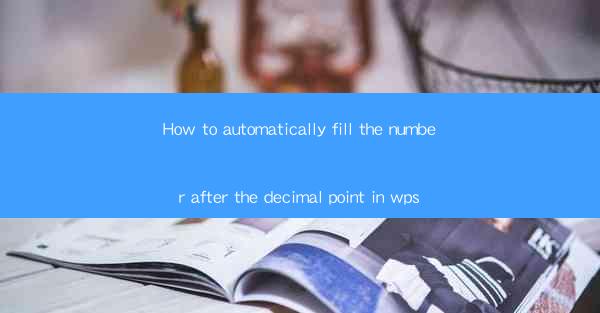
How to Automatically Fill the Number After the Decimal Point in WPS
In the world of document processing, precision is key, especially when dealing with numbers. WPS, a popular word processor, offers a variety of features to help users achieve accuracy. One such feature is the ability to automatically fill the number after the decimal point. This guide will explore various aspects of this functionality, providing you with a comprehensive understanding of how to utilize it effectively.
Understanding the Decimal Point
Before diving into the specifics of automatically filling numbers after the decimal point, it's essential to understand what the decimal point represents. The decimal point is a symbol used to separate the whole number from its fractional part. It is typically placed to the left of the fractional part, making it easier to read and understand numerical values.
The Significance of the Decimal Point
The decimal point plays a crucial role in representing fractions and decimal numbers. It allows us to express values with precision, making calculations and comparisons more straightforward. For example, the number 3.14 represents three whole units and 14 tenths, making it easier to understand the value's composition.
Common Decimal Notations
There are various notations used to represent decimal numbers. The most common ones include:
- Decimal notation: 3.14
- Scientific notation: 3.14 x 10^0
- Fractional notation: 3 + 14/100
Understanding these notations is essential for accurately representing and filling numbers after the decimal point.
Automatically Filling Numbers After the Decimal Point
Now that we have a basic understanding of the decimal point, let's explore how to automatically fill numbers after it in WPS.
Accessing the Feature
To access the automatic filling feature in WPS, follow these steps:
1. Open your WPS document.
2. Select the cell or range of cells where you want to fill the numbers.
3. Go to the Insert tab on the ribbon.
4. Click on the Number button, and then choose Automatic Fill.\
Customizing the Fill Options
Once you have accessed the automatic fill feature, you can customize the fill options to suit your needs. Here are some common customization options:
- Fill to the Right: This option fills the numbers to the right of the decimal point.
- Fill to the Left: This option fills the numbers to the left of the decimal point.
- Fill Both Sides: This option fills the numbers on both sides of the decimal point.
Using the Fill Handle
The fill handle is a powerful tool in WPS that allows you to quickly fill a range of cells with numbers. To use the fill handle, follow these steps:
1. Select the cell or range of cells where you want to fill the numbers.
2. Click on the lower-right corner of the selection to activate the fill handle.
3. Drag the fill handle to the desired location to fill the cells with numbers.
Examples of Automatic Filling
Let's consider a few examples to illustrate how automatic filling works in WPS:
- Example 1: If you have the number 3.14 in cell A1, and you want to fill the cells below with the next three decimal numbers (3.15, 3.16, 3.17), you can use the fill handle to achieve this.
- Example 2: If you have the number 3.14 in cell A1, and you want to fill the cells to the right with the next three decimal numbers (3.15, 3.16, 3.17), you can use the Fill to the Right option in the automatic fill feature.
Advanced Techniques for Filling Numbers After the Decimal Point
While the basic automatic filling feature in WPS is quite useful, there are several advanced techniques you can employ to enhance your document's accuracy and efficiency.
Using Formulas
WPS allows you to use formulas to automatically fill numbers after the decimal point. This can be particularly useful when dealing with complex calculations. Here's an example:
- Suppose you have the number 3.14 in cell A1, and you want to fill the cells below with the next three decimal numbers (3.15, 3.16, 3.17) using a formula. You can use the following formula in cell A2: `=A1 + 0.01`
- Drag the fill handle down to fill the cells below with the desired numbers.
Utilizing Custom Lists
WPS allows you to create custom lists to automatically fill numbers after the decimal point. This can be helpful when dealing with repetitive sequences. Here's how to create a custom list:
1. Go to the Insert tab on the ribbon.
2. Click on the Number button, and then choose Custom List.\
3. Enter the list of numbers you want to use, separating them with commas.
4. Click OK to create the custom list.
Integrating with Other Functions
WPS offers various functions that can be integrated with the automatic filling feature to enhance your document's functionality. For example, you can use the Round function to round the numbers after the decimal point to a specific number of decimal places.
Troubleshooting Common Issues
While using the automatic filling feature in WPS, you may encounter some common issues. Here are some troubleshooting tips:
Incorrect Fill Direction
If the numbers are not filling in the desired direction, ensure that you have selected the correct fill option (e.g., Fill to the Right or Fill to the Left).
Inconsistent Formatting
If the numbers are not filling with the correct formatting, ensure that the cell's formatting is consistent. You can adjust the formatting by selecting the cell and using the Format Cells option.
Formula Errors
If you are using formulas to fill numbers after the decimal point, ensure that the formulas are correct. Double-check the formula syntax and ensure that the cell references are accurate.
Conclusion
In this guide, we have explored various aspects of automatically filling numbers after the decimal point in WPS. From understanding the decimal point to utilizing advanced techniques, we have covered a wide range of topics to help you achieve accuracy and efficiency in your document processing tasks. By following the steps and tips provided in this guide, you can effectively use the automatic filling feature in WPS to enhance your productivity and ensure the precision of your numerical data.











