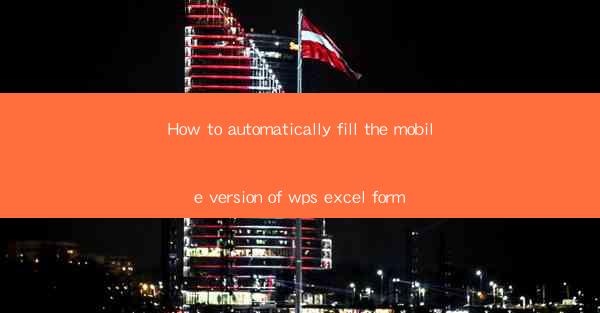
Introduction to Automatically Filling Mobile WPS Excel Forms
Automatically filling out mobile versions of WPS Excel forms can save you a significant amount of time and effort. Whether you are filling out expense reports, timesheets, or any other type of form, automating the process can streamline your workflow and reduce the likelihood of errors. In this article, we will guide you through the steps to set up automatic form filling on your mobile device using WPS Excel.
Understanding WPS Excel Mobile App
Before we dive into the automation process, it's important to understand the capabilities of the WPS Excel mobile app. The app offers many of the same features as its desktop counterpart, including the ability to create, edit, and fill out forms. To ensure compatibility and functionality, make sure you have the latest version of the WPS Excel app installed on your mobile device.
Creating a Template Form
The first step in automating your form filling process is to create a template form. This template will serve as the basis for all your filled-out forms. Follow these steps to create a template:
1. Open the WPS Excel app on your mobile device.
2. Tap on the New button to create a new workbook.
3. Design your form by adding text boxes, checkboxes, drop-down lists, and other form controls.
4. Save the template with a descriptive name for easy identification.
Setting Up Formulas and Data Validation
To automate the filling of your form, you will need to set up formulas and data validation rules. These will ensure that the form is filled out correctly and consistently. Here's how to do it:
1. Insert the necessary formulas in the appropriate cells. For example, if you have a date field, you might use a formula to automatically populate today's date.
2. Add data validation rules to restrict the types of data that can be entered in certain fields. For instance, you can set a drop-down list to only allow specific values.
3. Test your form to ensure that the formulas and validation rules are working as expected.
Using Fillable Forms in WPS Excel
Once your template is set up and validated, you can use the fillable forms feature in WPS Excel to automatically fill out your forms. Here's how to do it:
1. Open the template form in WPS Excel.
2. Tap on the Form button in the app's menu.
3. Select the fields you want to fill out automatically. You can choose from pre-defined formulas or create custom ones.
4. Enter the data you want to use for automatic filling. This could be a static value or a dynamic one based on other cells in the workbook.
Customizing Fillable Form Settings
To further customize your fillable forms, you can adjust the settings to suit your needs. Here are some settings you can modify:
1. Form Navigation: Set the order in which users navigate through the form fields.
2. Form Protection: Lock the form to prevent accidental changes to the template.
3. Auto-fill Options: Configure how the app should handle automatic filling, such as whether to fill in all fields or just specific ones.
Testing and Saving Your Form
Before using your automatically filled form in a real-world scenario, it's crucial to test it thoroughly. Here's what you should do:
1. Fill out the form manually to ensure that the automatic filling works correctly.
2. Check for any errors or inconsistencies in the data.
3. Save the filled-out form as a new file to keep your template intact.
Conclusion
Automatically filling out mobile versions of WPS Excel forms can greatly enhance your productivity and accuracy. By following the steps outlined in this article, you can create a template form, set up formulas and data validation, and use the fillable forms feature to streamline your form-filling process. With a bit of practice, you'll be able to quickly and efficiently fill out any form on your mobile device using WPS Excel.











