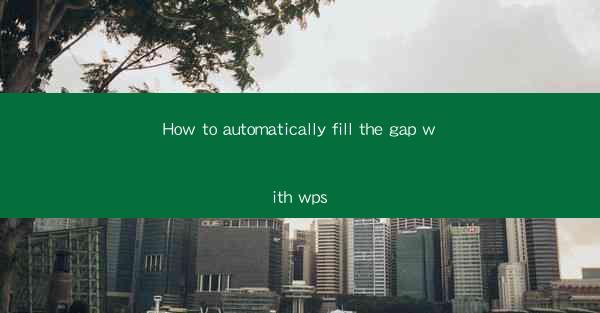
How to Automatically Fill the Gap with WPS: Streamline Your Workflow
Are you tired of spending countless hours manually filling in gaps in your documents? Do you wish there was a way to automate this process and save time? Look no further! WPS, a powerful office suite, offers a feature that can revolutionize the way you work. In this article, we will guide you through the steps to automatically fill the gap with WPS, ensuring your documents are complete and error-free. Say goodbye to the hassle of manual data entry and hello to a more efficient workflow.
Introduction to WPS Gap Filling Feature
WPS, known for its user-friendly interface and robust features, includes a nifty tool called Gap Filling. This feature allows you to automatically fill in missing data in your documents, such as tables, spreadsheets, and text. By using this tool, you can save time, reduce errors, and enhance the overall quality of your work. Let's dive into how you can leverage this feature to streamline your workflow.
Understanding the Gap Filling Feature
What is Gap Filling?
Gap filling is a process where WPS automatically identifies and fills in missing data in your documents. This feature is particularly useful when dealing with large datasets or when you have repetitive data entry tasks.
How Does Gap Filling Work?
WPS uses advanced algorithms to analyze your document and identify patterns in the data. Once it recognizes a gap, it can automatically fill it in based on the surrounding information. This makes the process quick and efficient, ensuring your documents are complete and accurate.
Benefits of Using Gap Filling
- Time-saving: Automatically fill in missing data, reducing the time spent on manual entry.
- Accuracy: Minimize errors by relying on WPS's advanced algorithms.
- Efficiency: Streamline your workflow and enhance productivity.
Step-by-Step Guide to Using Gap Filling in WPS
Step 1: Open Your Document
Launch WPS and open the document where you want to fill in the gaps. Ensure that the data is in a format that WPS can recognize, such as a table or a spreadsheet.
Step 2: Select the Gap Filling Tool
Navigate to the Data tab in the ribbon menu. Look for the Gap Filling option and click on it. This will open the Gap Filling dialog box.
Step 3: Choose the Data Range
In the Gap Filling dialog box, select the range of data you want to analyze. You can choose the entire document or a specific section.
Step 4: Configure the Gap Filling Settings
Adjust the settings according to your requirements. You can choose to fill in gaps based on the most common value, a specific value, or even a formula.
Step 5: Apply the Gap Filling
Once you have configured the settings, click the Apply button. WPS will analyze the data and fill in the gaps accordingly.
Step 6: Review and Save Your Document
After the gap filling process is complete, review your document to ensure the data is accurate. Save the document to keep your changes.
Advanced Tips for Effective Gap Filling
1. Use Custom Formulas
If you have specific requirements for filling in gaps, you can create custom formulas in WPS. This allows you to tailor the gap filling process to your needs.
2. Combine Gap Filling with Other Features
Leverage other WPS features, such as conditional formatting and data validation, to further enhance the accuracy and quality of your documents.
3. Regularly Update Your Data
Keep your data up to date to ensure the gap filling process remains effective. Regularly review and update your documents to maintain accuracy.
Common Challenges and Solutions
1. Inaccurate Data Recognition
If WPS fails to recognize the gaps in your data, try adjusting the data range or the gap filling settings. You can also manually identify and fill in the gaps.
2. Slow Processing Time
If you have a large dataset, the gap filling process may take longer. To speed up the process, try breaking down the data into smaller sections.
3. Data Loss
Always save a backup of your document before applying the gap filling feature. This ensures that you can revert to the original document if any issues arise.
Conclusion
Automatically filling the gap with WPS is a game-changer for anyone looking to streamline their workflow and enhance productivity. By following the steps outlined in this article, you can save time, reduce errors, and create high-quality documents. Embrace the power of WPS's Gap Filling feature and take your work to the next level!











