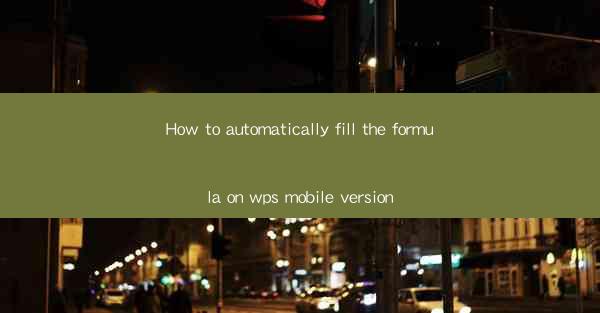
How to Automatically Fill the Formula on WPS Mobile Version
In today's fast-paced world, efficiency and convenience are key factors in productivity. One such tool that has revolutionized the way we work is the WPS mobile version. With its wide range of features, one of the most useful is the ability to automatically fill formulas. This feature can save you a significant amount of time and effort, especially when dealing with large datasets or complex calculations. In this article, we will explore various aspects of how to automatically fill formulas on the WPS mobile version.
Understanding the Basics of Formulas in WPS Mobile
Before diving into the process of automatically filling formulas, it is essential to have a basic understanding of how formulas work in WPS Mobile. Formulas are equations that perform calculations using values in your worksheet. They can be as simple as addition or subtraction, or as complex as statistical analysis or financial modeling. WPS Mobile supports a wide range of functions, including mathematical, statistical, financial, and text functions.
Types of Formulas in WPS Mobile
1. Mathematical Functions: These functions perform basic mathematical operations like addition, subtraction, multiplication, and division. For example, `SUM(A1:A10)` calculates the sum of values in cells A1 to A10.
2. Statistical Functions: These functions help you analyze data, such as calculating the mean, median, and mode. For instance, `AVERAGE(A1:A10)` returns the average of values in cells A1 to A10.
3. Financial Functions: These functions are useful for financial calculations, such as calculating loan payments, interest rates, and present value. For example, `PMT(A1, A2, A3)` calculates the payment for a loan with constant payments and a fixed interest rate.
4. Text Functions: These functions manipulate text, such as concatenating strings, finding the length of a text, and converting text to uppercase or lowercase. For instance, `CONCATENATE(A1, A2)` combines the text in cells A1 and A2.
Creating a Formula in WPS Mobile
To create a formula in WPS Mobile, follow these steps:
1. Open the worksheet where you want to enter the formula.
2. Click on the cell where you want the result of the formula to appear.
3. Type an equal sign (=) to indicate that you are entering a formula.
4. Enter the formula using the appropriate function and cell references.
5. Press Enter to see the result.
Automatically Filling Formulas in WPS Mobile
Now that you have a basic understanding of formulas in WPS Mobile, let's explore how to automatically fill formulas. This feature is particularly useful when dealing with large datasets or when you need to apply the same formula to multiple cells.
Using the Fill Handle
The fill handle is a small square at the bottom-right corner of a selected cell. It can be used to automatically fill cells with data or formulas. To use the fill handle to fill formulas:
1. Enter the formula in the first cell where you want the formula to be applied.
2. Select the cell with the formula.
3. Move your cursor to the fill handle until it turns into a black cross.
4. Click and drag the fill handle to the cells where you want the formula to be applied.
Using the Fill Series Feature
The fill series feature allows you to automatically fill cells with a sequence of numbers, dates, or text. To use this feature:
1. Select the cell where you want the first value in the series to appear.
2. Enter the first value in the cell.
3. Select the cell with the first value and the cell next to it.
4. Click on the fill series button (a button with a series of numbers) in the toolbar.
5. Choose the type of series you want to create (e.g., numbers, dates, text) and click OK.
Using the AutoSum Feature
The AutoSum feature is a quick way to add up a range of cells. To use this feature:
1. Select the range of cells you want to add up.
2. Click on the AutoSum button (a button with a sigma symbol) in the toolbar.
3. The formula will be entered for you, and you can press Enter to see the result.
Advanced Techniques for Automatically Filling Formulas
While the basic techniques for automatically filling formulas in WPS Mobile are straightforward, there are several advanced techniques that can help you get the most out of this feature.
Using Relative and Absolute Cell References
Relative cell references change when you copy or move a formula, while absolute cell references remain the same. To use relative and absolute cell references:
1. Enter a formula with relative cell references (e.g., `A1+B1`).
2. Copy the formula to another cell.
3. The formula will automatically adjust to the new cell references (e.g., `A2+B2`).
4. To use an absolute cell reference, add a dollar sign ($) before the column or row (e.g., `A$1+B1` or `A1+$B$1`).
Using Array Formulas
Array formulas allow you to perform calculations on multiple rows or columns simultaneously. To use an array formula:
1. Enter the formula in the first cell of the array.
2. Select the range of cells where you want the result to appear.
3. Press Ctrl+Shift+Enter (Cmd+Shift+Enter on Mac) instead of just Enter.
4. The formula will be entered as an array formula, and you will see curly braces {} around the formula.
Using Named Ranges
Named ranges allow you to assign a name to a range of cells, making it easier to reference the range in formulas. To create a named range:
1. Select the range of cells you want to name.
2. Go to the Formulas tab and click on Define Name.\
3. Enter a name for the range and click OK.
Common Challenges and Solutions
While the WPS mobile version makes it easy to automatically fill formulas, you may encounter some challenges along the way. Here are some common challenges and their solutions:
Challenge 1: Incorrect Formula Results
Solution: Double-check the formula for any typos or errors. Ensure that you are using the correct function and cell references.
Challenge 2: Slow Performance
Solution: If you are working with a large dataset, consider using array formulas or optimizing your formulas to improve performance.
Challenge 3: Difficulty in Entering Formulas
Solution: Familiarize yourself with the various functions and features in WPS Mobile to make entering formulas easier and more efficient.
Conclusion
In conclusion, the ability to automatically fill formulas in the WPS mobile version is a valuable feature that can significantly improve your productivity. By understanding the basics of formulas, using the fill handle, fill series, and AutoSum features, and exploring advanced techniques, you can make the most out of this powerful tool. Whether you are working with small or large datasets, the WPS mobile version has you covered. So, go ahead and start automating your formulas today!











