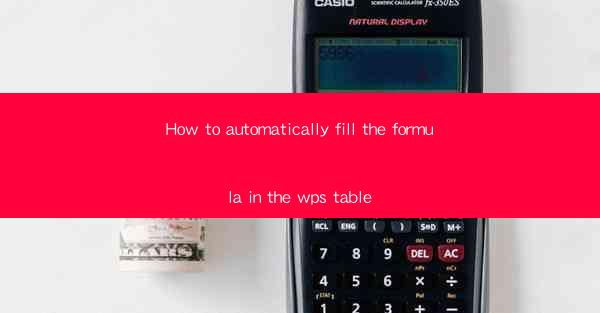
How to Automatically Fill Formulas in WPS Table
In today's fast-paced work environment, efficiency is key. One of the most time-consuming tasks in data management is manually filling formulas in a table. WPS Table, a powerful spreadsheet software, offers a feature that can automate this process, saving you valuable time and reducing the likelihood of errors. This article will guide you through various aspects of automatically filling formulas in WPS Table, ensuring you can harness this feature to its fullest potential.
Understanding the Basics of Formulas in WPS Table
Before diving into the automation process, it's essential to have a solid understanding of formulas in WPS Table. Formulas are equations that perform calculations on data in your table. They can be as simple as adding two numbers or as complex as performing statistical analysis on a dataset.
Types of Formulas in WPS Table
1. Arithmetic Formulas: These formulas perform basic arithmetic operations like addition, subtraction, multiplication, and division. For example, `=SUM(A1:A10)` adds the values in cells A1 through A10.
2. Statistical Formulas: These formulas analyze data and provide statistical information. For instance, `=AVERAGE(A1:A10)` calculates the average of the values in cells A1 through A10.
3. Text Formulas: These formulas manipulate text data. An example is `=CONCATENATE(A1, , B1)`, which combines the text in cells A1 and B1 with a space in between.
4. Logical Formulas: These formulas check conditions and return either TRUE or FALSE. For example, `=IF(A1>10, Yes, No)` returns Yes if the value in cell A1 is greater than 10, otherwise, it returns No.
Creating Formulas in WPS Table
1. Select the Cell: Click on the cell where you want the formula to appear.
2. Enter the Formula: Type the formula using the formula editor or by typing the formula manually.
3. Press Enter: Once you've entered the formula, press Enter to see the result.
Automating Formulas in WPS Table
Now that you understand the basics of formulas, let's explore how to automate the process in WPS Table. This feature can save you time, especially when dealing with large datasets.
Using the Fill Handle
1. Select the Cell with the Formula: Click on the cell containing the formula you want to fill.
2. Position the Mouse Cursor: Move the cursor to the bottom-right corner of the cell until it turns into a small black cross.
3. Drag the Fill Handle: Click and drag the fill handle to the cells where you want the formula to be applied.
Using the Fill Series Feature
1. Select the Range: Click and drag to select the range of cells where you want to fill the formula.
2. Go to the Fill Series Menu: Click on the Fill Series button (a small arrow with a plus sign) in the toolbar.
3. Choose the Series Type: Select the type of series you want to fill, such as numbers, dates, or text.
Using the AutoFill Feature
1. Select the Cell with the Formula: Click on the cell containing the formula you want to fill.
2. Go to the AutoFill Menu: Click on the AutoFill button (a small arrow with a plus sign) in the toolbar.
3. Choose the Fill Range: Select the range of cells where you want the formula to be applied.
Advanced Techniques for Automating Formulas
While the basic automation techniques are useful, there are several advanced techniques you can employ to further enhance your workflow in WPS Table.
Using Array Formulas
Array formulas allow you to perform calculations on multiple rows or columns simultaneously. For example, `=SUM(A1:A10, B1:B10)` adds the values in cells A1 through A10 and B1 through B10.
Using Named Ranges
Named ranges allow you to assign a name to a range of cells, making it easier to reference and manipulate the data. For example, you can create a named range called SalesData for the range of cells containing your sales data.
Using Custom Functions
Custom functions are user-defined functions that can be created to perform specific calculations. For example, you can create a custom function to calculate the average of a range of cells that meet certain criteria.
Best Practices for Using Formulas in WPS Table
To ensure you get the most out of formulas in WPS Table, follow these best practices:
Keep Your Formulas Organized
1. Use Clear Names: Assign clear and descriptive names to your formulas and named ranges.
2. Comment Your Formulas: Add comments to your formulas to explain their purpose and functionality.
Validate Your Data
1. Check for Errors: Regularly check your formulas for errors, especially when dealing with large datasets.
2. Use Data Validation: Utilize data validation to ensure the accuracy of your data.
Utilize the Help Resources
1. Read the Manual: Familiarize yourself with the WPS Table manual to learn about all the available features and functions.
2. Search Online: Use search engines to find tutorials and guides on specific topics.
Conclusion
Automatically filling formulas in WPS Table can significantly improve your productivity and accuracy when working with data. By understanding the basics of formulas, utilizing automation techniques, and following best practices, you can harness the full potential of this powerful feature. Start implementing these strategies today and experience the benefits of streamlined data management in WPS Table.











