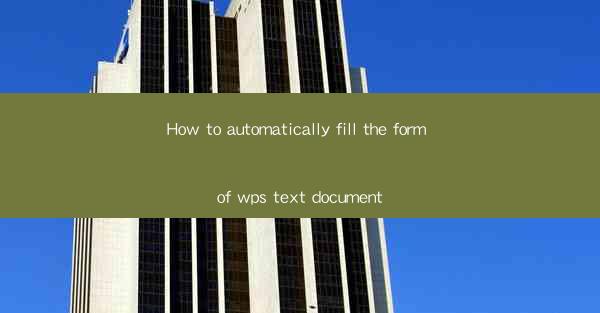
How to Automatically Fill the Form of WPS Text Document
In today's digital age, efficiency and convenience are paramount. One of the most common tasks in the office is filling out forms, which can be time-consuming and repetitive. WPS, a popular word processor, offers a feature that allows users to automatically fill out forms, saving time and reducing errors. This article aims to provide a comprehensive guide on how to automatically fill the form of a WPS text document, catering to the needs of both beginners and advanced users.
1. Introduction to Form Auto-Fill in WPS
Form auto-fill is a feature that enables users to automatically fill out forms in WPS text documents. This feature is particularly useful for users who frequently need to fill out similar forms, such as application forms, questionnaires, or surveys. By utilizing this feature, users can save time, reduce errors, and ensure consistency in their form entries.
2. Detailed Explanation of Form Auto-Fill in WPS
2.1 Understanding Form Fields
Before diving into the auto-fill process, it is essential to understand the different types of form fields available in WPS. These fields include text boxes, check boxes, radio buttons, drop-down lists, and date pickers. Each field serves a specific purpose and requires a different approach when filling out the form.
2.2 Creating a Form in WPS
To create a form in WPS, follow these steps:
1. Open a new or existing WPS text document.
2. Go to the Insert tab and select Form.\
3. Choose the desired form field and click on the document where you want to place it.
4. Repeat the process for all the necessary fields.
2.3 Entering Data in Form Fields
Once the form fields are created, you can enter data into them. Here are some tips for entering data efficiently:
1. Use the keyboard to enter text in text boxes.
2. Click on check boxes or radio buttons to select the desired option.
3. Use the arrow keys to navigate through drop-down lists and select an option.
4. Use the date picker to select a date.
2.4 Auto-Fill Feature
To enable the auto-fill feature, follow these steps:
1. Go to the File menu and select Options.\
2. In the Advanced tab, scroll down to the AutoComplete section.
3. Check the Use AutoComplete to fill in forms option.
4. Click OK to save the changes.
2.5 Using Auto-Fill Templates
WPS offers auto-fill templates that can be used to fill out common forms. To use a template, follow these steps:
1. Go to the File menu and select New.\
2. Choose the desired template from the list.
3. Enter the required information in the form fields.
4. Save the document.
2.6 Sharing and Collaborating on Forms
WPS allows users to share and collaborate on forms. To share a form, follow these steps:
1. Go to the File menu and select Save As.\
2. Choose a location to save the form and enter a file name.
3. Click Save.\
4. Share the form with others using email, cloud storage, or other collaboration tools.
3. Conclusion
In conclusion, the form auto-fill feature in WPS text documents is a valuable tool for saving time and reducing errors when filling out forms. By understanding the different types of form fields, creating a form, entering data, and utilizing auto-fill templates, users can efficiently complete their forms. Additionally, the ability to share and collaborate on forms further enhances the convenience and productivity of this feature. As technology continues to evolve, it is essential for users to stay updated with the latest features and functionalities offered by WPS and other word processors.











