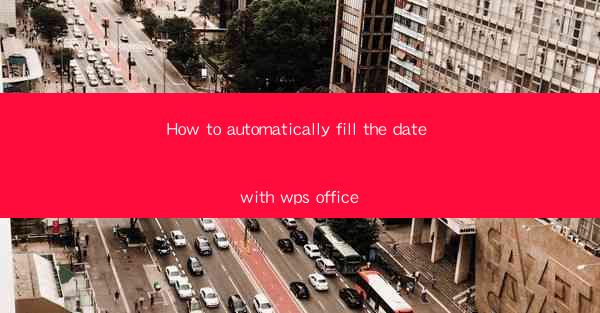
How to Automatically Fill the Date with WPS Office: Streamline Your Workflow
Are you tired of manually entering dates into your documents, spreadsheets, and presentations? WPS Office, a versatile and powerful productivity suite, offers a feature that can save you time and reduce errors. In this comprehensive guide, we'll walk you through the steps to automatically fill dates in WPS Office, ensuring your documents are always up-to-date and professional-looking.
1. Introduction to WPS Office's Date Filling Feature
WPS Office's date filling feature is a game-changer for anyone who deals with dates regularly. Whether you're creating a calendar, a schedule, or simply need to ensure your documents are timestamped, this feature can streamline your workflow and enhance your productivity.
2. How to Access the Date Filling Feature
To begin, open your document, spreadsheet, or presentation in WPS Office. Navigate to the Insert tab, and you'll find the Date and Time button. Clicking on this button will open a dropdown menu with various date and time formats to choose from.
3. Choosing the Right Date Format
WPS Office offers a variety of date formats, from the standard MM/DD/YYYY to more creative options like Monday, January 1, 2023. Select the format that best suits your needs and preferences.
4. Inserting the Date into Your Document
Once you've chosen your date format, simply click on the desired location in your document, spreadsheet, or presentation. The date will be inserted automatically, and you can adjust its position or format as needed.
5. Updating the Date Automatically
One of the most beneficial aspects of WPS Office's date filling feature is the ability to update the date automatically. If you make changes to your document after inserting the date, WPS Office will automatically adjust the date to reflect the current date and time.
6. Customizing Date and Time Settings
WPS Office allows you to customize the date and time settings to your liking. You can choose the time zone, the format of the date and time, and even set a specific date and time for your document.
7. Using Date Filling in Spreadsheets
In spreadsheets, the date filling feature can be particularly useful for creating timelines, tracking deadlines, or managing schedules. By using the fill handle or the Fill dropdown menu, you can quickly fill a range of cells with dates.
8. Utilizing Date Filling in Presentations
For presentations, automatically filling dates can help you keep your audience informed about the most current information. Whether you're presenting a financial report or a project update, having accurate dates can enhance the credibility of your presentation.
9. Tips for Efficient Date Filling
To make the most of WPS Office's date filling feature, here are a few tips:
- Familiarize yourself with the different date formats available.
- Use keyboard shortcuts to insert dates quickly.
- Keep your document open to ensure the date remains updated.
10. Conclusion
Incorporating WPS Office's date filling feature into your workflow can save you time, reduce errors, and keep your documents looking professional. By following these steps and tips, you'll be able to efficiently manage dates in your documents, spreadsheets, and presentations. Say goodbye to manual date entry and hello to a more efficient and accurate workflow with WPS Office!











