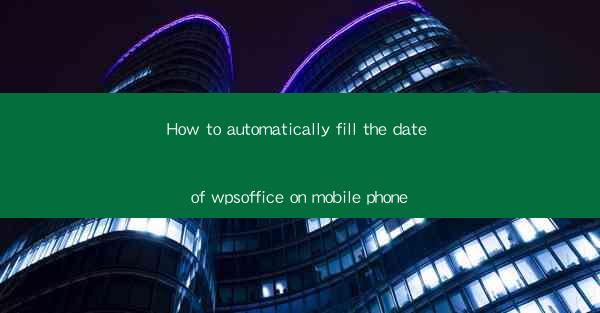
How to Automatically Fill the Date of WPS Office on Mobile Phone: A Comprehensive Guide
Are you tired of manually entering dates in your WPS Office documents on your mobile phone? Do you wish there was a way to automate this process and save time? Look no further! In this comprehensive guide, we will walk you through the steps to automatically fill the date of WPS Office on your mobile phone. Say goodbye to the hassle of entering dates manually and hello to a more efficient and productive workflow.
1. Introduction to WPS Office on Mobile
WPS Office is a popular office suite that offers a range of powerful features, including word processing, spreadsheet, and presentation tools. Whether you are a student, professional, or simply someone who needs to create and edit documents on the go, WPS Office is a versatile choice. In this article, we will focus on how to automatically fill the date in your WPS Office documents on your mobile phone.
2. Understanding the Date Functionality
Before we dive into the steps, it's important to understand how the date functionality works in WPS Office. The date function allows you to insert the current date into your document automatically. This feature is particularly useful when you need to keep track of deadlines, appointments, or any other date-related information.
3. Steps to Automatically Fill the Date in WPS Office
Now that we have a basic understanding of the date functionality, let's move on to the steps to automatically fill the date in your WPS Office documents on your mobile phone.
3.1 Open Your Document
First, open the WPS Office app on your mobile phone and navigate to the document you want to edit.
3.2 Insert the Date
Next, tap on the Insert button in the menu and select Date from the options. This will insert the current date into your document.
3.3 Customize the Date Format
If you want to customize the date format, tap on the date field and select Format. Here, you can choose from various date formats to suit your needs.
3.4 Save Your Document
Once you have inserted and customized the date, don't forget to save your document. This ensures that your changes are preserved for future reference.
4. Benefits of Automatically Filling the Date
Automatically filling the date in your WPS Office documents on your mobile phone offers several benefits:
4.1 Time-Saving
By automating the date entry process, you can save valuable time, allowing you to focus on other important tasks.
4.2 Accuracy
Automatically filling the date ensures that you always have the correct date in your documents, reducing the risk of errors.
4.3 Professionalism
Using the date function in your documents adds a touch of professionalism, making your work look more polished and organized.
5. Troubleshooting Common Issues
While using the date function in WPS Office, you may encounter some common issues. Here are a few troubleshooting tips:
5.1 Date Not Updating
If the date is not updating automatically, make sure that your mobile phone's date and time settings are correct.
5.2 Incorrect Date Format
If you are using an incorrect date format, double-check the format settings and select the appropriate option.
5.3 App Crashing
If the WPS Office app crashes while inserting the date, try closing and restarting the app. If the issue persists, consider updating the app to the latest version.
6. Conclusion
In conclusion, automatically filling the date in your WPS Office documents on your mobile phone is a simple yet effective way to save time and enhance productivity. By following the steps outlined in this guide, you can easily insert and customize the date in your documents. Say goodbye to manual date entry and embrace the convenience of automation. Happy typing!











