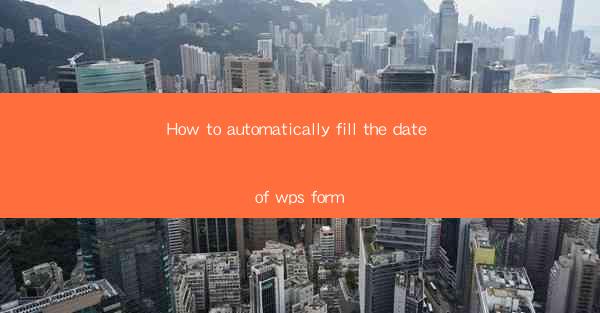
Introduction to Automatically Filling Dates in WPS Forms
Automatically filling dates in WPS forms can save a significant amount of time and reduce the likelihood of errors. WPS, like Microsoft Word, offers various features that can be utilized to streamline this process. In this article, we will guide you through the steps to automatically fill dates in WPS forms.
Understanding the Basics of WPS Forms
Before diving into the specifics of automatic date filling, it's essential to understand the basics of WPS forms. WPS forms are a feature within WPS Office that allows users to create and fill out forms. They can be used for various purposes, such as surveys, questionnaires, or data collection. To create a form, you need to go to the Form tab in the ribbon and select Create Form.\
Creating a Date Field in Your Form
To automatically fill dates, you first need to create a date field in your form. Here's how to do it:
1. Open your WPS form and navigate to the Form tab.
2. Click on Insert and then select Field.\
3. Choose Date from the list of field types.
4. Click on the form where you want to insert the date field and drag to create a rectangle.
5. Release the mouse button to insert the date field.
Setting the Date Format
After inserting the date field, you may want to set a specific date format. This can be done as follows:
1. Select the date field by clicking on it.
2. Go to the Format tab in the ribbon.
3. Click on Format Field and then select Date.\
4. Choose the desired date format from the list or create a custom format.
Using Formulas to Automatically Fill Dates
To automatically fill dates in your form, you can use formulas. Here's how to do it:
1. Select the date field where you want the dates to be automatically filled.
2. Go to the Form tab in the ribbon.
3. Click on Formulas and then select Insert Formula.\
4. In the formula editor, type the following formula: `=TODAY()`
5. Press Enter to apply the formula. This will fill the date field with the current date.
Customizing the Date Filling Process
If you want to customize the date filling process further, you can do so by:
1. Modifying the formula: You can change the `TODAY()` function to other date-related functions, such as `NOW()` for the current date and time, or `DATE()` to specify a particular date.
2. Adding conditions: If you want to fill dates based on certain conditions, you can use the `IF()` function in the formula.
3. Using data validation: You can set data validation rules for the date field to ensure that only valid dates are entered.
Testing and Saving Your Form
Once you have set up the automatic date filling in your form, it's important to test it to ensure that it works as expected. Here's how to test and save your form:
1. Go to the Form tab in the ribbon.
2. Click on Preview to test the form.
3. Fill out the form and observe if the dates are being filled automatically.
4. If everything works correctly, go to the File tab and click on Save to save your form.
Conclusion
Automatically filling dates in WPS forms can greatly enhance the efficiency of your data collection process. By following the steps outlined in this article, you can create a form that automatically fills dates, saving time and reducing errors. Whether you're creating a survey, questionnaire, or any other type of form, the ability to automatically fill dates is a valuable feature to have in your WPS Office toolkit.











