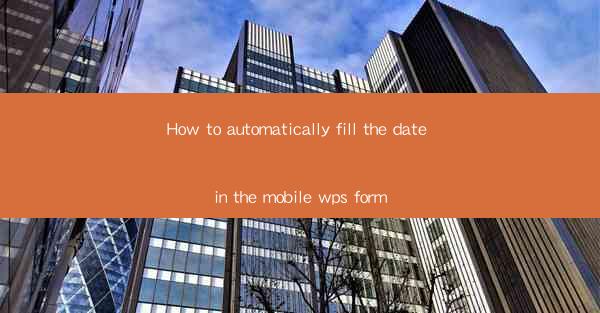
How to Automatically Fill the Date in the Mobile WPS Form
In today's fast-paced world, efficiency and convenience are key factors in our daily lives. One such aspect is the use of mobile applications for various tasks, including filling out forms. Mobile WPS, a popular office suite, offers a wide range of functionalities to simplify our work. One such feature is the automatic filling of dates in mobile WPS forms. This article aims to provide a comprehensive guide on how to utilize this feature effectively, thereby enhancing productivity and reducing manual errors.
Understanding the Basics of Mobile WPS Form
Before diving into the process of automatically filling dates in mobile WPS forms, it is essential to understand the basics of the application. Mobile WPS is a versatile office suite that allows users to create, edit, and manage documents, spreadsheets, and presentations on their mobile devices. The form feature in WPS enables users to create customized forms for various purposes, such as data collection, surveys, and more.
Setting Up the Date Field
To automatically fill the date in a mobile WPS form, the first step is to set up the date field. This involves the following steps:
1. Open the Form
Open the mobile WPS application and navigate to the form you want to edit. Ensure that you have the necessary permissions to modify the form.
2. Access the Form Editor
Tap on the form to access the form editor. This will allow you to make changes to the form's fields, layout, and other properties.
3. Add a Date Field
In the form editor, tap on the '+' button to add a new field. Select the 'Date' field from the available options.
4. Configure the Date Field
After adding the date field, you can configure its properties. This includes setting the date format, default value, and other options.
5. Save the Form
Once you have configured the date field, save the form. This will ensure that the changes are applied and the date field is ready for use.
Automatically Filling the Date
Now that the date field is set up, you can proceed to automatically fill the date in the mobile WPS form. Here's how:
1. Open the Form
Open the form you have just created or edited in the mobile WPS application.
2. Fill in the Date Field
When you tap on the date field, the application will automatically fill in the current date. This feature saves you the time and effort of manually entering the date.
3. Customize the Date Format
If you want to customize the date format, you can do so by tapping on the date field and selecting the desired format from the options provided.
4. Save the Form
After filling in the date field, save the form. This will ensure that the date is stored and can be used in future instances of the form.
Benefits of Automatically Filling the Date
Automatically filling the date in mobile WPS forms offers several benefits:
1. Increased Efficiency
By automating the date entry process, you can save time and reduce manual errors. This allows you to focus on other important tasks.
2. Consistency
Automatically filling the date ensures consistency in your forms, as the date will always be accurate and up-to-date.
3. Streamlined Workflow
Automating the date entry process simplifies your workflow, making it easier to manage and organize your forms.
4. Reduced Errors
Manual date entry is prone to errors. By automating the process, you can minimize these errors and ensure the accuracy of your data.
Conclusion
In conclusion, automatically filling the date in mobile WPS forms is a valuable feature that can enhance productivity and streamline your workflow. By following the steps outlined in this article, you can easily set up and utilize this feature to your advantage. As technology continues to evolve, it is essential to stay updated with the latest tools and features that can help us work more efficiently.











