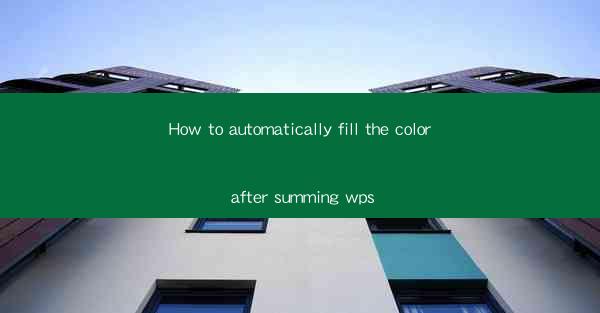
Introduction to Automatic Color Filling in WPS
In today's digital world, efficiency is key when it comes to working with spreadsheets. WPS, a popular spreadsheet software, offers a variety of features to streamline your workflow. One such feature is the ability to automatically fill colors after summing cells. This article will guide you through the process of setting up this functionality in WPS, ensuring that your data is not only accurate but also visually appealing.
Understanding the Purpose of Automatic Color Filling
Automatic color filling is a useful tool for highlighting certain data points in your spreadsheet. For instance, if you have a sales report and want to quickly identify which products have exceeded a certain threshold, you can use automatic color filling to highlight those cells. This not only makes the data more readable but also allows for quick analysis.
Prerequisites for Automatic Color Filling
Before you can start using automatic color filling in WPS, there are a few prerequisites to keep in mind:
- Ensure that you have the latest version of WPS installed on your computer.
- Familiarize yourself with the basic functions of WPS, such as selecting cells and using formulas.
- Have a spreadsheet with data that you want to analyze and color fill.
Step-by-Step Guide to Automatic Color Filling After Summing
Here's a step-by-step guide to help you set up automatic color filling after summing cells in WPS:
1. Open Your Spreadsheet: Launch WPS and open the spreadsheet containing the data you want to analyze.
2. Select the Range: Click and drag to select the range of cells that you want to sum and color fill.
3. Use the SUM Formula: Enter the SUM formula in the cell where you want the total to appear. For example, if you want to sum cells A1 to A10, enter `=SUM(A1:A10)` in the cell where you want the total.
4. Apply Conditional Formatting: Once the SUM formula is in place, click on the Conditional Formatting button in the Home tab.
5. Create a New Rule: In the Conditional Formatting dialog box, click on New Rule and select Use a formula to determine which cells to format.\
6. Enter the Formula: In the Format values where this formula is true field, enter the formula that defines the condition for color filling. For example, if you want to fill cells with a color when the sum is greater than 100, enter `=$B1>100`.
7. Choose a Color: Click on Format to select the color you want to use for the cells that meet the condition.
8. Apply the Format: Click OK to apply the format to the selected cells.
Customizing Your Color Filling Rules
WPS allows you to customize your color filling rules to suit your specific needs. You can create multiple rules with different conditions and colors. To do this:
- Go back to the Conditional Formatting dialog box.
- Click on Add Rule to create a new rule.
- Repeat the steps outlined above to define your new rule and select a color.
Utilizing Color Filling for Data Visualization
Color filling is not just about making your spreadsheet look good; it's also a powerful tool for data visualization. By using different colors to represent different ranges of values, you can quickly identify trends and outliers in your data. This can be particularly useful in financial reports, sales data, and other areas where quick analysis is crucial.
Best Practices for Using Automatic Color Filling
To make the most of automatic color filling in WPS, consider the following best practices:
- Keep your color schemes consistent to avoid confusion.
- Use contrasting colors for better visibility.
- Regularly review and update your color filling rules as your data changes.
Conclusion
Automatic color filling in WPS is a simple yet effective way to enhance the readability and analysis of your spreadsheet data. By following the steps outlined in this article, you can quickly set up and customize color filling rules to suit your specific needs. Whether you're analyzing sales data, financial reports, or any other type of numerical data, automatic color filling can help you make sense of your information at a glance.











