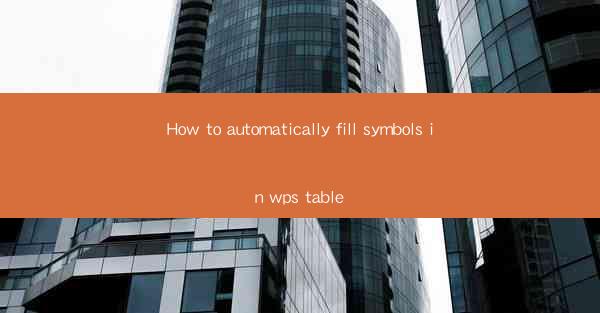
Introduction to Automatically Filling Symbols in WPS Table
Automatically filling symbols in a WPS table can save you a significant amount of time and effort, especially when dealing with large datasets or repetitive tasks. WPS, a popular office suite, offers a variety of features that can streamline your work process. In this article, we will guide you through the steps to automatically fill symbols in a WPS table.
Understanding the Symbol Fill Feature
Before diving into the steps, it's important to understand what the symbol fill feature does. This feature allows you to fill cells in a table with symbols instead of text or numbers. This can be particularly useful for creating visual representations of data, such as progress bars or scorecards.
Preparation Before Filling Symbols
1. Open your WPS document and navigate to the table where you want to fill symbols.
2. Ensure that the table is selected and that you are in the Table tab in the ribbon.
3. Check that the cells you want to fill with symbols are contiguous and within the same column or row.
Accessing the Symbol Fill Feature
4. In the Table tab, look for the Symbol Fill button. It is typically represented by a small icon with a few symbols.
5. Click on the Symbol Fill button to open the Symbol Fill dialog box.
Choosing the Symbol and Settings
6. In the Symbol Fill dialog box, you will see a variety of symbols to choose from. You can select a single symbol or use a combination of symbols.
7. Adjust the settings as needed. You can change the symbol size, spacing, and alignment. For example, you might want to increase the symbol size for a more prominent visual effect or adjust the spacing to ensure that symbols do not overlap.
Applying the Symbol Fill
8. Once you have selected your symbols and adjusted the settings, click the OK button to apply the symbol fill to the selected cells.
9. The symbols will be automatically filled in the selected cells, creating a visual representation of your data.
Customizing the Symbol Fill
10. If you need to customize the symbol fill further, you can do so by right-clicking on the filled cells and selecting Format Cells.\
11. In the Format Cells dialog box, go to the Fill tab and you will find additional options for customizing the symbol fill, such as changing the color or adding a gradient.
Conclusion
Automatically filling symbols in a WPS table is a straightforward process that can greatly enhance the visual appeal and readability of your data. By following the steps outlined in this article, you can efficiently apply symbol fills to your tables and create professional-looking documents. Remember to experiment with different symbols and settings to find the best representation for your data.











