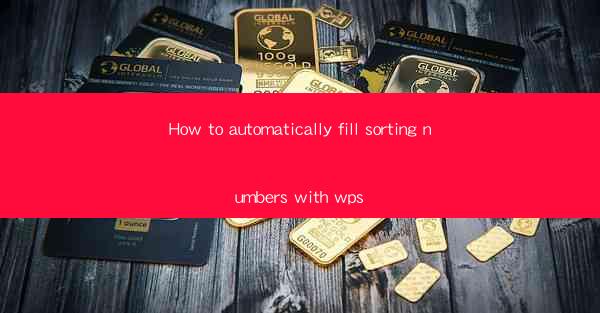
Introduction to Automatically Filling Sorting Numbers in WPS
In today's fast-paced work environment, efficiency is key. One common task that can be time-consuming is manually filling sorting numbers in documents. WPS, a popular office suite, offers a feature that allows users to automatically fill sorting numbers. This article will guide you through the process of using this feature to save time and streamline your workflow.
Understanding the Sorting Number Feature in WPS
Sorting numbers are used to organize data in a logical sequence. In WPS, these numbers can be automatically generated based on the content of your document. This feature is particularly useful when dealing with large datasets or when maintaining a consistent numbering system is crucial.
Accessing the Sorting Number Feature
To access the sorting number feature in WPS, follow these steps:
1. Open your document in WPS.
2. Click on the Insert tab in the ribbon.
3. Look for the Numbering button and click on it.
4. A dropdown menu will appear with various numbering options.
Choosing the Right Numbering Style
WPS offers a variety of numbering styles, including Arabic numerals, Roman numerals, letters, and more. To choose the right style for your sorting numbers:
1. In the numbering dropdown menu, select the desired style.
2. If needed, click on the Define New Number Format option to customize the numbering format.
Applying Sorting Numbers to Your Document
Once you have selected the numbering style, you can apply it to your document as follows:
1. Place your cursor where you want the sorting number to appear.
2. Click on the Numbering button again.
3. Choose the numbering style you have selected.
4. The sorting number will be inserted at the cursor's location.
Customizing Sorting Numbers
If you need to customize the sorting numbers further, such as adding prefixes or suffixes, follow these steps:
1. After inserting the sorting number, right-click on it.
2. Select Numbering from the context menu.
3. In the Number Format dialog box, you can add prefixes or suffixes to the numbering.
Updating Sorting Numbers Automatically
One of the most beneficial aspects of the sorting number feature in WPS is the ability to update them automatically. Here's how to do it:
1. Select the entire section of your document that contains the sorting numbers.
2. Click on the Numbering button.
3. Choose the Update Numbering option.
4. WPS will automatically update the sorting numbers based on the current content of your document.
Utilizing Advanced Features
WPS also offers advanced features for sorting numbers, such as:
- Nested numbering: Use different numbering styles within the same document.
- Continuation numbering: Maintain numbering across multiple pages or sections.
- Custom start numbers: Set a specific starting number for your sorting sequence.
Conclusion
Automatically filling sorting numbers in WPS can significantly enhance your productivity and ensure consistency in your documents. By following the steps outlined in this article, you can easily implement this feature and save time on manual numbering tasks. Embrace the power of WPS and streamline your workflow today!











