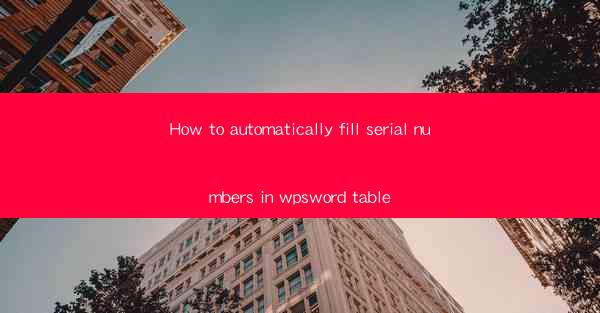
Introduction to Automatically Filling Serial Numbers in WPS Word Tables
Automatically filling serial numbers in a WPS Word table can save you a significant amount of time and reduce the likelihood of errors. Whether you are creating a list of products, generating a schedule, or organizing data in a tabular format, this feature can streamline your document preparation process. In this article, we will guide you through the steps to automatically fill serial numbers in WPS Word tables.
Understanding the WPS Word Table Feature
WPS Word, a popular word processor, offers a variety of features to enhance your document creation experience. One such feature is the ability to automatically fill serial numbers in tables. This feature is particularly useful when you need to generate a sequence of numbers for items, dates, or any other sequential data.
Creating a New Table
To begin, open your WPS Word document and create a new table. You can do this by clicking on the Insert tab in the ribbon and selecting Table. Choose the number of rows and columns you need for your table.
Inserting the Serial Number Column
Once your table is created, you will need to insert a column for the serial numbers. Click on the Table Design tab in the ribbon, then click on the Insert Left Column button. This will add a new column to the left of your table.
Activating the AutoNumber Feature
With the new column in place, you can now activate the AutoNumber feature. Select the first cell in the new column and click on the Numbering button in the Paragraph group of the ribbon. This button is represented by a small arrow.
Selecting the Serial Number Format
A dropdown menu will appear with various numbering formats. Choose the format that best suits your needs. For example, you can select 1, 2, 3, A, B, C, or even a custom format. The format you choose will determine how the serial numbers are generated.
Generating the Serial Numbers
After selecting the desired format, click on the Set Numbering button. The serial numbers will automatically populate the cells in the column. If you need to adjust the numbering, you can click on the Numbering button again and modify the settings.
Customizing the Serial Numbering
If you need to customize the serial numbering further, you can do so by clicking on the Customize List button in the Numbering dropdown menu. Here, you can specify the starting number, the format, and even the separator between numbers.
Updating the Serial Numbers
If you add or remove rows from your table, the serial numbers will automatically update to reflect the new sequence. This ensures that your document remains accurate and up-to-date without manual intervention.
Conclusion
Automatically filling serial numbers in WPS Word tables is a straightforward process that can greatly enhance your document creation efficiency. By following the steps outlined in this article, you can quickly generate a sequence of numbers for your table, saving time and reducing errors. Whether you are a student, a professional, or simply someone who needs to organize data in a tabular format, this feature is a valuable tool in your WPS Word arsenal.











