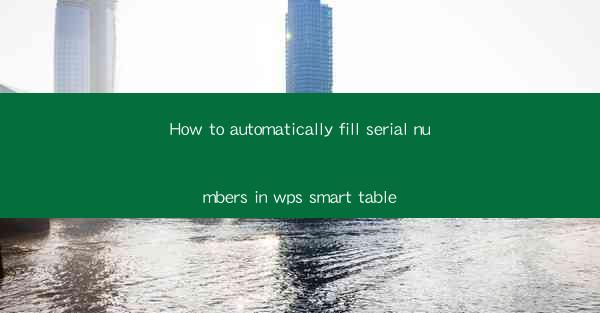
Introduction to WPS Smart Table
WPS Smart Table is a powerful feature within the WPS Office suite that allows users to create and manage tables with ease. It offers a variety of functionalities, including automatic data entry, which can save time and reduce errors. One such functionality is the ability to automatically fill serial numbers in a table. This guide will walk you through the steps to achieve this in WPS Smart Table.
Understanding Serial Numbers
Before diving into the process, it's important to understand what serial numbers are. Serial numbers are unique identifiers assigned to individual items in a sequence. They are commonly used in inventory management, product tracking, and other applications where unique identification is crucial. In WPS Smart Table, serial numbers can be automatically generated to maintain a consistent and organized sequence.
Preparation
To begin, ensure that you have WPS Office installed on your computer and that you have created a new WPS Smart Table document or opened an existing one. Once you have your table ready, follow these steps to automatically fill serial numbers:
1. Open the Table: Double-click on the table you want to add serial numbers to.
2. Select the Column: Click on the column where you want the serial numbers to appear.
3. Go to Data Menu: In the ribbon at the top, click on the Data tab.
Accessing the AutoFill Feature
Now that you have selected the column, you can proceed to access the auto-fill feature:
1. Click on AutoFill: In the Data tab, you will find an AutoFill button. Click on it to open the auto-fill options.
2. Choose the Fill Series: From the dropdown menu, select Fill Series. This will open a dialog box with various options for filling your table.
Configuring the Fill Series
In the Fill Series dialog box, you can configure how the serial numbers will be generated:
1. Select the Series Type: Choose Number from the list of series types.
2. Define the Starting Number: Enter the starting number for your serial numbers. This will be the first number in the sequence.
3. Set the Increment: Specify the increment value. For serial numbers, this is typically 1, as each number should be one more than the previous one.
Applying the Fill Series
After configuring the fill series, you can apply it to your table:
1. Click on OK: Once you have set the starting number and increment, click OK to apply the fill series to the selected column.
2. Observe the Results: The serial numbers will now be automatically filled in the selected column, starting from the first cell you entered the starting number in.
Finalizing and Saving
With the serial numbers successfully filled in your table, it's important to finalize and save your work:
1. Review the Table: Double-check the table to ensure all serial numbers are correctly filled and in the right sequence.
2. Save the Document: Click on the Save button or press Ctrl + S to save your WPS Smart Table document. This will ensure that your work is preserved and can be accessed later.
By following these steps, you can efficiently and accurately fill serial numbers in WPS Smart Table, streamlining your data management processes and improving overall productivity.











