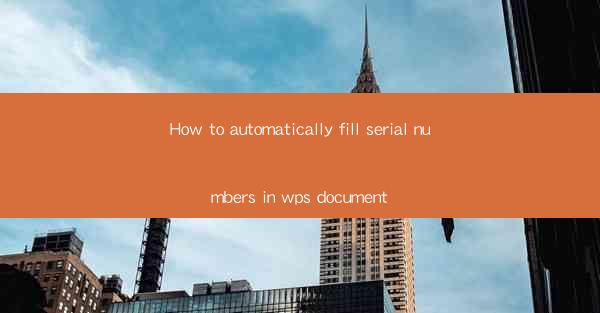
How to Automatically Fill Serial Numbers in WPS Document
Automating the process of filling serial numbers in a WPS document can save you a significant amount of time and effort. Whether you are generating a batch of documents for a company or creating a series of certificates, this guide will walk you through the steps to automatically fill serial numbers in your WPS document.
Understanding Serial Numbers
Before diving into the process, it's essential to understand what a serial number is. A serial number is a unique identifier assigned to a product, document, or entity. It is typically used for tracking, inventory management, and ensuring authenticity. In the context of a WPS document, serial numbers can be used to identify individual documents within a batch.
Preparing Your Document
To automatically fill serial numbers in your WPS document, you need to prepare your document in advance. Here are some steps to follow:
1. Open Your WPS Document
Open the WPS document in which you want to fill serial numbers. This could be a template or a blank document that you will be using to generate multiple documents.
2. Identify the Location for Serial Numbers
Determine where in your document you want the serial numbers to appear. This could be at the top, bottom, or within the body of the document. Make sure the location is consistent across all documents you plan to generate.
3. Create a Placeholder for Serial Numbers
In the location where you want the serial numbers to appear, create a placeholder. This can be a text box, a field, or simply a text string that you will replace with the actual serial numbers later.
4. Save Your Document
Save your document with the placeholder in place. This will ensure that the document is ready for the next step.
Using WPS Automation Features
WPS offers several automation features that can be used to fill serial numbers in your document. Here's how to use them:
1. Insert a Field
With your document open, go to the Insert tab and select Field. Choose the appropriate field type for your serial numbers, such as Number or Text.\
2. Define the Field Properties
After inserting the field, you will need to define its properties. This includes setting the field name, format, and any other relevant options. Make sure to choose a format that matches the serial number format you want to use.
3. Link the Field to a Data Source
To automatically fill the serial numbers, you need to link the field to a data source. This could be an Excel spreadsheet, a database, or a list of serial numbers you have prepared.
4. Generate Documents
Once the field is linked to a data source, you can generate documents with the serial numbers automatically filled in. This can be done by using the Mail Merge feature in WPS or by manually filling in the serial numbers for each document.
Tips for Efficient Serial Number Generation
To ensure that the process of filling serial numbers in your WPS document is efficient, consider the following tips:
1. Use a Template
Create a template document with the placeholder for serial numbers. This will save you time when generating multiple documents.
2. Organize Your Data Source
Make sure your data source is well-organized. This will make it easier to link the field to the data source and fill in the serial numbers.
3. Test the Process
Before generating a large batch of documents, test the process with a small sample. This will help you identify any issues and make necessary adjustments.
4. Use Shortcuts
Take advantage of keyboard shortcuts and other time-saving features in WPS to speed up the process.
Troubleshooting Common Issues
Even with careful preparation, you may encounter issues when filling serial numbers in your WPS document. Here are some common issues and their solutions:
1. Incorrect Serial Number Format
If the serial numbers are not appearing in the correct format, double-check the field properties and ensure that the format matches your requirements.
2. Data Source Not Found
If the field cannot find the data source, make sure that the data source is in the correct location and that the file path is accurate.
3. Field Not Linked to Data Source
If the field is not linked to the data source, go back to the field properties and ensure that the data source is correctly selected.
4. Missing Serial Numbers
If some serial numbers are missing, check the data source for any errors or omissions. Also, ensure that the field is correctly linked to the data source.
Conclusion
Automatically filling serial numbers in a WPS document can streamline your document generation process and save you valuable time. By following the steps outlined in this guide, you can efficiently generate documents with unique serial numbers for each instance. Whether you are creating certificates, invoices, or any other type of document, the automation features in WPS can help you achieve your goals.











