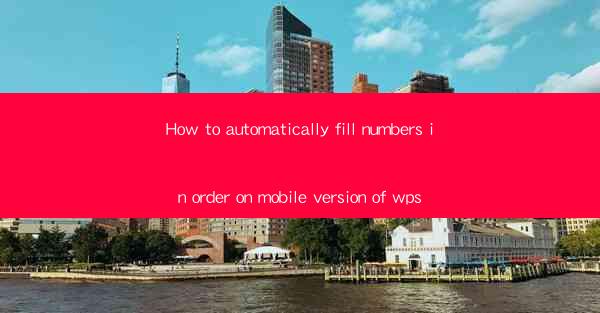
This article provides a comprehensive guide on how to automatically fill numbers in order on the mobile version of WPS, a popular office suite. It covers the steps and features involved in using this functionality, making it easier for users to manage and organize numerical data efficiently on their mobile devices. The article delves into the interface, features, and benefits of this feature, offering practical tips and troubleshooting solutions to ensure a smooth experience for users.
---
Introduction to Automatically Filling Numbers in Order on Mobile WPS
The mobile version of WPS, a versatile office suite, offers a range of features that enhance productivity on the go. One such feature is the ability to automatically fill numbers in order, which is particularly useful for creating lists, sequences, and other numerical data. This guide will walk you through the process of utilizing this feature, ensuring that your data is organized and accurate without manual input.
Understanding the Interface
To begin with, it's essential to familiarize yourself with the interface of the mobile WPS app. The app is designed to be user-friendly, with a clean and intuitive layout. Once you open the app, you will find various options for creating and editing documents. To access the feature for automatically filling numbers, look for the 'Insert' or 'Numbering' option in the menu. This is where you will find the tools to generate sequential numbers.
Accessing the Numbering Feature
Once you have located the numbering feature, you will see a variety of options. For automatically filling numbers in order, select the 'Numbering' option. This will open a dropdown menu with different numbering formats. Choose the one that suits your needs, such as '1, 2, 3...' for a simple sequential list.
Customizing the Numbering Format
After selecting the numbering format, you can customize it further. The mobile WPS app allows you to adjust the starting number, the format of the numbers (e.g., Roman numerals), and the spacing between the numbers and the text. This level of customization ensures that your document's numbering is consistent and visually appealing.
Inserting the Numbering into Your Document
Once you have set up the numbering format, you can insert it into your document. Simply click on the 'Insert' button, and the numbering will be added to your document. You can then type in your text or continue working on your document as usual. The numbering will automatically update as you add or remove items from the list.
Editing and Updating the Numbering
If you need to edit or update the numbering in your document, it's easy to do so. Simply tap on the numbered list, and you will see options to edit the numbering format, add or remove items, or even restart the numbering sequence. This flexibility allows you to make changes on the fly without disrupting the flow of your document.
Benefits of Using the Automatically Fill Numbers Feature
The ability to automatically fill numbers in order on the mobile version of WPS offers several benefits. Firstly, it saves time and effort, as you don't have to manually enter each number. Secondly, it ensures accuracy, as the app automatically generates the sequence. Lastly, it enhances the overall organization of your document, making it easier to read and navigate.
Conclusion
In conclusion, the mobile version of WPS provides a convenient and efficient way to automatically fill numbers in order. By following the steps outlined in this guide, users can take full advantage of this feature to manage their numerical data effectively. Whether you are creating a list, organizing a project plan, or simply keeping track of tasks, the automatically fill numbers feature in WPS is a valuable tool that can streamline your workflow and improve productivity on your mobile device.











