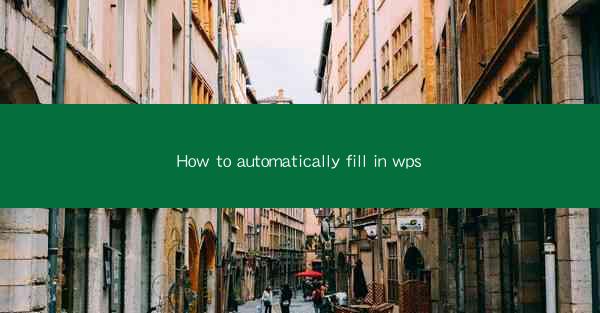
Introduction to Automatic Filling in WPS
WPS, a popular office suite, offers a range of features that can significantly enhance productivity. One such feature is the ability to automatically fill in data, saving users time and reducing the likelihood of errors. In this article, we will explore various methods to automatically fill in data in WPS, making your work more efficient.
Using AutoFill in WPS Spreadsheets
WPS Spreadsheets come with an AutoFill feature that can be incredibly useful for filling in repetitive data. To use AutoFill, simply select the cell or range of cells you want to fill, then click on the AutoFill button (usually represented by a small black square at the bottom-right corner of the selection). Drag the fill handle to the desired cells, and WPS will automatically fill in the data based on the pattern it detects.
Customizing AutoFill in WPS Spreadsheets
While the default AutoFill feature is quite handy, you can customize it to suit your specific needs. For instance, you can set up custom lists for AutoFill, so when you drag the fill handle, WPS will suggest items from your custom list. To create a custom list, go to the Options menu, select Custom Lists, and add your items.
Using Formulas for Automatic Filling
In addition to AutoFill, WPS Spreadsheets also allows you to use formulas for automatic data entry. Formulas can be used to calculate values, generate sequences, and much more. For example, you can use the SEQUENCE function to create a series of numbers or dates automatically.
Applying Data Validation for Accurate Filling
To ensure the accuracy of the data you're filling in, WPS offers Data Validation. This feature allows you to set rules for the data that can be entered into a cell or range of cells. For instance, you can restrict the input to a specific format, such as a date or a number within a certain range.
Utilizing Fill Effects in WPS Documents
In WPS Documents, you can use Fill Effects to automatically fill text or shapes with patterns, gradients, or pictures. This can be particularly useful for creating visually appealing documents. To apply Fill Effects, select the text or shape, go to the Format tab, and choose Fill Effects. From there, you can explore various options to customize the fill.
Automating Fill Operations with Macros
For more advanced users, WPS supports the creation of macros, which are scripts that can automate repetitive tasks. You can record a macro to perform a series of actions, including filling in data, and then run the macro whenever needed. This is especially useful for tasks that require multiple steps or complex data entry.
Integrating with Other Tools for Enhanced Automation
WPS can be integrated with other tools and services to enhance its automatic filling capabilities. For instance, you can use WPS with cloud services like Google Drive or Dropbox to automatically sync and fill in data across different platforms. Additionally, you can use third-party add-ons and plugins to extend the functionality of WPS even further.
Conclusion
Automatic filling in WPS is a powerful feature that can streamline your workflow and reduce errors. By utilizing AutoFill, custom lists, formulas, data validation, Fill Effects, macros, and integration with other tools, you can significantly improve your productivity. Whether you're working on spreadsheets, documents, or presentations, mastering the art of automatic filling in WPS can make your life easier and more efficient.











