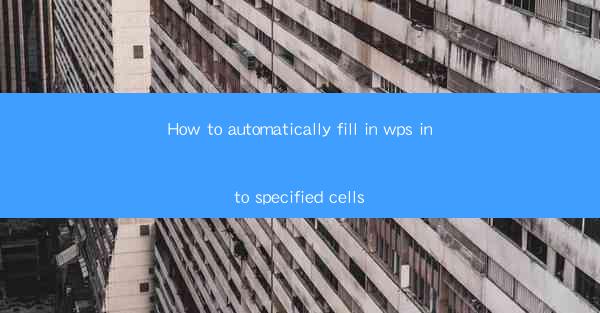
How to Automatically Fill in WPS into Specified Cells
In today's fast-paced digital world, efficiency is key. One of the most common tasks in office work is filling in data into specified cells in a spreadsheet. WPS, a popular office suite, offers a range of features to automate this process, saving time and reducing errors. This article aims to provide a comprehensive guide on how to automatically fill in WPS into specified cells, covering various aspects and techniques.
1. Introduction to WPS and its Features
WPS is a versatile office suite that includes word processing, spreadsheet, and presentation tools. It is widely used in offices and educational institutions due to its user-friendly interface and powerful features. One of the standout features of WPS is its ability to automate tasks, including filling in data into specified cells. This not only saves time but also ensures accuracy.
2. Understanding the Basics of WPS Spreadsheets
Before diving into the automation process, it is essential to understand the basics of WPS spreadsheets. This includes familiarizing yourself with the interface, understanding different types of cells, and learning how to navigate through the spreadsheet. Additionally, understanding formulas and functions is crucial for automating data entry.
3. Using AutoFill to Fill in Cells
One of the simplest ways to automatically fill in WPS into specified cells is by using the AutoFill feature. This feature allows you to quickly fill in a series of cells with a pattern, such as dates, numbers, or text. To use AutoFill, simply select the cells you want to fill, click on the AutoFill button, and choose the desired pattern.
4. Utilizing Formulas and Functions for Advanced Data Entry
While AutoFill is useful for simple tasks, WPS offers a wide range of formulas and functions that can be used to automate more complex data entry tasks. For example, you can use the VLOOKUP function to search for a value in one column and return a corresponding value from another column. This can be particularly useful when dealing with large datasets.
5. Creating Custom Lists for AutoFill
WPS allows you to create custom lists for AutoFill, making it even more efficient. To create a custom list, simply enter the items you want to include in the list into a single column. Then, select the cells where you want to fill in the list and click on the AutoFill button. WPS will automatically populate the cells with the items from your custom list.
6. Using Data Validation to Ensure Accuracy
Data validation is a crucial feature in WPS that helps ensure the accuracy of the data entered into the spreadsheet. By setting validation rules, you can restrict the type of data that can be entered into a cell, such as allowing only numbers or specific text. This helps prevent errors and ensures that the data remains consistent.
7. Automating Data Entry with Macros
For more advanced automation, WPS allows you to create macros. A macro is a series of instructions that can be recorded and played back to perform a task. This can be particularly useful for repetitive tasks, such as filling in cells with the same data or performing complex calculations. To create a macro, simply record the steps you want to automate and save the macro for future use.
8. Integrating with Other Office Tools
WPS can be integrated with other office tools, such as word processors and presentation software, to streamline your workflow. For example, you can create a template in WPS and use it to fill in data in a word processor or presentation. This can save time and ensure consistency across different documents.
9. Collaborating with Others
WPS allows multiple users to collaborate on a single spreadsheet. This means that you can work on filling in data into specified cells simultaneously with others, making it easier to complete tasks quickly and efficiently. Additionally, you can track changes made by other users and provide feedback as needed.
10. Ensuring Data Security
When working with sensitive data, it is crucial to ensure data security. WPS offers various security features, such as password protection and encryption, to help protect your data from unauthorized access. By using these features, you can ensure that your data remains secure and confidential.
11. Optimizing Performance
As your spreadsheet grows larger, it is essential to optimize its performance. WPS offers various tools and techniques to help you optimize your spreadsheet, such as using filters and sorting functions. By optimizing your spreadsheet, you can ensure that it runs smoothly and efficiently.
12. Learning from Others
Finally, it is always beneficial to learn from others. There are numerous resources available online, such as tutorials, forums, and blogs, where you can learn from the experiences of others. By sharing your knowledge and experiences, you can contribute to the WPS community and help others improve their skills.
Conclusion
In conclusion, automating the process of filling in WPS into specified cells can significantly improve efficiency and accuracy in office work. By understanding the basics of WPS spreadsheets, utilizing formulas and functions, and integrating with other office tools, you can streamline your workflow and save time. As technology continues to evolve, it is crucial to stay updated with the latest features and techniques to remain competitive in the digital world.











