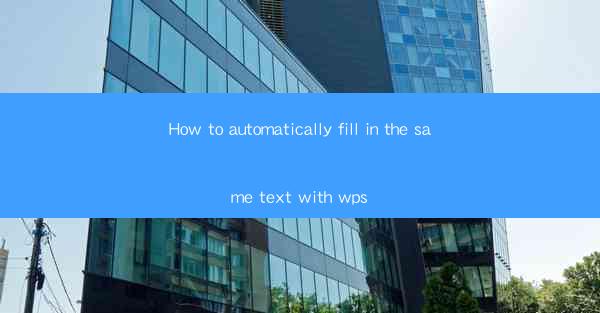
How to Automatically Fill in the Same Text with WPS
In today's fast-paced world, efficiency is key. Whether you are a student, a professional, or simply someone who needs to manage documents, the ability to automate repetitive tasks can save you a significant amount of time and effort. One such task is filling in the same text repeatedly in a document. This is where WPS, a popular office suite, comes into play. In this article, we will explore how to automatically fill in the same text with WPS, providing you with the necessary knowledge to streamline your document management process.
1. Introduction to WPS
WPS is a versatile office suite that offers a range of features to help users create, edit, and manage documents efficiently. One of its standout features is the ability to automate repetitive tasks, such as filling in the same text. By using this feature, users can save time and reduce the likelihood of errors that may occur when manually entering the same text multiple times.
2. How to Automatically Fill in the Same Text with WPS
2.1 Understanding the Fill-in Feature
The fill-in feature in WPS allows users to create fields within a document that can be automatically filled in with specific text. This feature is particularly useful when you need to enter the same text repeatedly, such as names, addresses, or other information that remains constant across multiple documents.
2.2 Creating Fill-in Fields
To create fill-in fields in WPS, follow these steps:
1. Open the document in WPS.
2. Click on the Insert tab in the ribbon.
3. Select Fill-in from the dropdown menu.
4. Choose the type of field you want to create (e.g., text, date, or signature).
5. Click on the desired location in the document to insert the field.
6. Enter the text or information you want to fill in the field.
2.3 Using Fill-in Fields
Once you have created fill-in fields, you can use them to automatically fill in the same text in your document. Here's how:
1. Click on the fill-in field you want to use.
2. Enter the text or information you want to fill in the field.
3. Press Enter to confirm the changes.
2.4 Customizing Fill-in Fields
WPS allows you to customize fill-in fields to suit your needs. You can change the font, size, and color of the text, as well as add borders and shading. To customize a fill-in field, follow these steps:
1. Click on the fill-in field you want to customize.
2. Right-click on the field and select Format Field.\
3. Choose the desired options from the available settings.
2.5 Protecting Fill-in Fields
To prevent unauthorized changes to fill-in fields, you can protect them using a password. This ensures that only authorized users can modify the fields. To protect a fill-in field, follow these steps:
1. Click on the fill-in field you want to protect.
2. Right-click on the field and select Protect.\
3. Enter a password and confirm it.
4. Click OK to apply the protection.
2.6 Using Fill-in Fields in Templates
Fill-in fields can also be used in templates to automatically fill in the same text when a new document is created from the template. To do this, follow these steps:
1. Open the template in WPS.
2. Create fill-in fields as needed.
3. Save the template with the fill-in fields.
4. When creating a new document from the template, the fill-in fields will be automatically populated with the specified text.
3. Conclusion
In conclusion, WPS offers a convenient and efficient way to automatically fill in the same text in your documents. By using the fill-in feature, you can save time and reduce the likelihood of errors. Whether you are a student, a professional, or simply someone who needs to manage documents, learning how to use this feature can greatly improve your productivity. As technology continues to evolve, it is essential to stay updated with the latest tools and techniques to streamline your workflow and achieve your goals.











