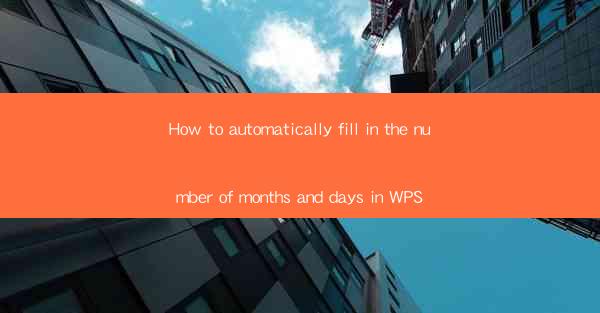
How to Automatically Fill in the Number of Months and Days in WPS
In today's fast-paced world, efficiency is key. One way to enhance productivity is by automating repetitive tasks. WPS, a popular office suite, offers a variety of features that can streamline your workflow. One such feature is the ability to automatically fill in the number of months and days. This article will explore various aspects of this functionality, providing you with a comprehensive guide to mastering this skill.
Understanding the Basics of WPS
Before diving into the specifics of automatically filling in the number of months and days, it's essential to have a basic understanding of WPS. WPS is a free office suite that includes word processing, spreadsheet, and presentation tools. It is compatible with Microsoft Office formats and offers a user-friendly interface.
1. Installing WPS
To get started, download and install WPS from the official website. The installation process is straightforward, and you can choose the desired language for the interface.
2. Navigating the Interface
Once installed, launch WPS and familiarize yourself with the interface. The ribbon at the top provides access to various tools and features. The spreadsheet section, in particular, is where you'll find the functionality to automatically fill in the number of months and days.
Exploring the Spreadsheet Functionality
WPS's spreadsheet tool, similar to Microsoft Excel, allows you to perform calculations, analyze data, and create charts. To automatically fill in the number of months and days, you'll need to use the appropriate functions.
1. Using the DATE Function
The DATE function in WPS allows you to create a date by combining year, month, and day values. This function is crucial for automatically filling in the number of months and days.
2. Understanding the DATEDIF Function
The DATEDIF function calculates the difference between two dates. This function is particularly useful when you want to determine the number of months and days between two dates.
Step-by-Step Guide to Automatically Filling in the Number of Months and Days
Now that you have a basic understanding of WPS and its spreadsheet functionality, let's dive into the step-by-step process of automatically filling in the number of months and days.
1. Entering the Start Date
In a cell, enter the start date in the format YYYY-MM-DD. For example, 2021-01-01.\
2. Entering the End Date
In another cell, enter the end date in the same format. For example, 2021-03-15.\
3. Calculating the Number of Days
To calculate the number of days between the two dates, use the DATEDIF function. In a new cell, enter the following formula: `=DATEDIF(A1, B1, D)`, where A1 is the cell containing the start date and B1 is the cell containing the end date.
4. Calculating the Number of Months
To calculate the number of months between the two dates, use the DATEDIF function with the M argument. In a new cell, enter the following formula: `=DATEDIF(A1, B1, M)`, where A1 is the cell containing the start date and B1 is the cell containing the end date.
5. Filling in the Number of Days Automatically
To fill in the number of days automatically, select the cell containing the DATEDIF formula. Then, click on the lower-right corner of the cell and drag it down to fill in the number of days for the desired range.
6. Filling in the Number of Months Automatically
Similarly, select the cell containing the DATEDIF formula for the number of months. Click on the lower-right corner of the cell and drag it down to fill in the number of months for the desired range.
Advanced Techniques
Once you've mastered the basic technique of automatically filling in the number of months and days, you can explore more advanced techniques to enhance your workflow.
1. Using Named Ranges
By creating named ranges for your dates, you can easily reference them in formulas and make your spreadsheet more organized.
2. Customizing the Format
WPS allows you to customize the format of your dates and numbers. You can choose from various formats, such as short date, long date, and custom formats.
3. Using Conditional Formatting
Conditional formatting can help you highlight specific dates or ranges based on certain criteria. This feature is particularly useful when analyzing large datasets.
4. Automating Date Calculations in Formulas
You can incorporate date calculations into more complex formulas, such as calculating the number of working days or determining the due date for a task.
Conclusion
Automatically filling in the number of months and days in WPS can save you time and enhance your productivity. By understanding the basics of WPS, exploring its spreadsheet functionality, and following the step-by-step guide, you can easily master this skill. Additionally, by utilizing advanced techniques, you can further streamline your workflow and create more sophisticated spreadsheets. Happy automating!











