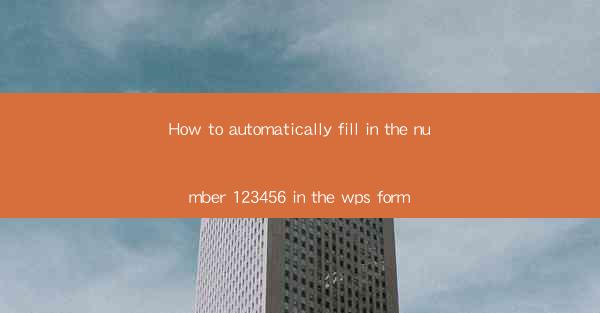
Introduction to Automatically Filling in Numbers in WPS Forms
Automatically filling in numbers in WPS forms can save you a significant amount of time and reduce the likelihood of errors. Whether you are filling out a simple form or a complex document, automating the process can streamline your workflow. In this article, we will guide you through the steps to automatically fill in the number 123456 in your WPS forms.
Understanding the WPS Form Editor
Before we dive into the automation process, it's essential to familiarize yourself with the WPS Form Editor. This tool allows you to create and customize forms within WPS Office. To access the Form Editor, open your WPS document, go to the Insert tab, and click on Form. From there, you can start designing your form by adding text fields, checkboxes, and other elements.
Adding a Text Field for the Number
To automatically fill in the number 123456, you first need to add a text field to your form. Click on the Text Field button in the Form Editor and drag it to the desired location on your form. Once the text field is added, you can enter the placeholder text, such as Enter Number, to indicate to the user that this field is for a number.
Setting the Default Value
Next, you need to set the default value for the text field. This is the value that will be automatically filled in when the form is opened. To do this, select the text field and click on the Properties button. In the Properties window, navigate to the Data tab and find the Default Value field. Enter 123456 as the default value and click OK to save the changes.
Configuring the Form to Accept Numbers
To ensure that the form only accepts numbers, you need to configure the text field's validation rules. Select the text field and click on the Properties button again. In the Properties window, go to the Validation tab. Here, you can set the validation rules to accept only numeric input. Check the Numeric option and set the Minimum Value and Maximum Value to the range of numbers you want to accept. For our example, since we only want to accept the number 123456, you can leave these fields blank.
Testing the Form
After setting up the form, it's crucial to test it to ensure that the number 123456 is automatically filled in as expected. Open the form and verify that the number 123456 is displayed in the text field. If the number is not there, double-check your settings and make sure you have followed all the steps correctly.
Customizing the Form for Different Users
If you need to fill out the form multiple times with different numbers, you can customize the form to accept user input. To do this, add another text field for the user to enter their own number. Set this field to accept numbers and configure it similarly to the default value field. When the form is opened, the user can enter their number, and it will replace the default value of 123456.
Conclusion
Automatically filling in the number 123456 in your WPS forms can be a straightforward process with the right steps. By using the Form Editor, setting default values, and configuring validation rules, you can create a form that streamlines your workflow and reduces errors. Whether you are filling out a single form or managing a large number of forms, automating the process can save you time and effort.











