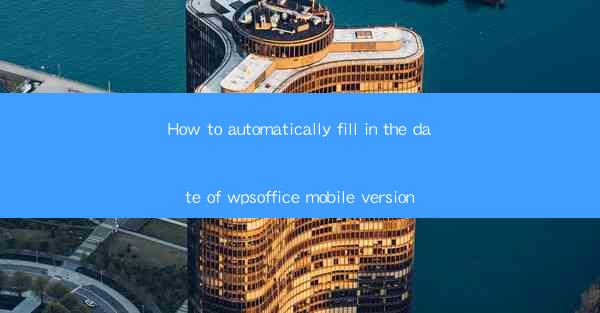
Introduction to WPSooffice Mobile Version
The WPSooffice mobile version is a versatile and powerful application that allows users to access and manage their documents on the go. Whether you are working on a business report or a personal letter, WPSooffice provides a range of features to enhance productivity. One of the common tasks that can be time-consuming is manually entering dates into documents. In this article, we will guide you through the process of automatically filling in the date in the WPSooffice mobile version.
Understanding the Date Feature
Before we dive into the automation process, it's important to understand how the date feature works in WPSooffice. The application allows you to insert a date field into your document, which can be automatically updated to the current date and time. This feature is particularly useful for maintaining accurate records and ensuring that all documents are timestamped correctly.
Accessing the Date Feature
To begin, open the WPSooffice mobile application on your device. Navigate to the document editor where you want to insert the date. Look for the 'Insert' or 'Insert Object' option in the menu. This is where you will find the date feature.
Inserting the Date Field
1. Tap on the 'Insert' or 'Insert Object' option.
2. Select 'Date and Time' from the available options.
3. A date field will be inserted into your document at the cursor's position.
Customizing the Date Format
4. Once the date field is inserted, you can customize the format to match your preferences. Tap on the date field to open the formatting options.
5. Choose the desired date format from the available options. You can select from formats like MM/DD/YYYY, DD/MM/YYYY, or YYYY-MM-DD.
6. If needed, you can also set the time format or add a specific time to the date field.
Automating the Date Update
7. After customizing the date format, you can set the date field to automatically update to the current date and time. This is done by enabling the 'Update Automatically' option.
8. To enable this feature, tap on the date field and look for an option like 'Properties' or 'Format'.
9. In the properties or format settings, find the 'Update Automatically' or 'Auto-Update' option and toggle it to 'On'.
Testing the Automation
To ensure that the date field is automatically updating, save your document and make a few test entries. Open the document again and check if the date field has been updated to the current date and time. If it is, you have successfully automated the date entry process in the WPSooffice mobile version.
Conclusion
Automatically filling in the date in the WPSooffice mobile version is a simple and efficient way to maintain accurate records and save time. By following the steps outlined in this article, you can easily insert a date field, customize the format, and set it to automatically update. This feature not only enhances your productivity but also ensures that your documents are always up-to-date with the current date and time.











