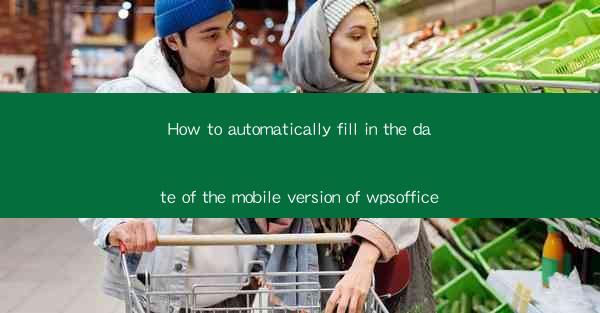
Introduction to Automatically Filling in Dates in WPS Office Mobile
Automatically filling in dates in the mobile version of WPS Office can save you a significant amount of time and reduce the likelihood of errors. Whether you're filling out forms, creating schedules, or managing your calendar, this feature can streamline your workflow. In this article, we'll guide you through the steps to set up and use the automatic date filling feature in WPS Office Mobile.
Understanding the Automatic Date Filling Feature
The automatic date filling feature in WPS Office Mobile allows you to quickly insert the current date into your documents, spreadsheets, or presentations. This feature is particularly useful when you need to fill out forms that require a date stamp, such as invoices, contracts, or reports. The feature supports various date formats and can be customized to suit your needs.
Step-by-Step Guide to Setting Up Automatic Date Filling
1. Open WPS Office Mobile: Launch the WPS Office app on your mobile device.
2. Access the Settings: Navigate to the settings menu within the app. This is usually represented by a gear icon or a similar symbol.
3. Find the Date Filling Option: Look for an option related to date filling or automatic date insertion. This might be under a section like Templates, Formatting, or Customize.\
4. Enable the Feature: Toggle the switch or select the option to enable automatic date filling. You may also have the option to choose the date format you prefer.
5. Save Changes: Once you've enabled the feature and set your preferences, save the changes to apply them.
Using the Automatic Date Filling Feature in Documents
1. Open a Document: Create a new document or open an existing one where you need to fill in the date.
2. Position the Cursor: Place your cursor where you want the date to appear.
3. Insert the Date: Depending on your settings, you can insert the date by tapping a button or selecting a menu option. If you've enabled the feature, you might see a date button or a date format option.
4. Customize the Date: If necessary, you can customize the date format by selecting a different option or typing in a specific format.
Utilizing Automatic Date Filling in Spreadsheets
1. Open a Spreadsheet: Launch a new or existing spreadsheet in WPS Office Mobile.
2. Select the Cell: Click on the cell where you want to insert the date.
3. Insert the Date: Use the same method as in documents to insert the date. The automatic date filling feature should work seamlessly in spreadsheets as well.
4. Adjust the Date: If the date is not formatted correctly, you can adjust it by selecting the cell, tapping on the format options, and choosing the desired date format.
Customizing Date Formats
1. Access the Format Options: Once the date is inserted, you can customize the format by long-pressing on the date or selecting it and then choosing the format option.
2. Choose a Format: WPS Office Mobile offers a variety of date formats. Select the one that best suits your needs.
3. Save the Custom Format: If you frequently use a specific date format, you can save it as a custom format for future use.
Conclusion
The automatic date filling feature in WPS Office Mobile is a valuable tool for anyone who needs to frequently insert dates into their documents. By following the simple steps outlined in this article, you can quickly set up and start using this feature to save time and reduce errors. Whether you're a student, a professional, or simply someone who wants to streamline their mobile productivity, the automatic date filling feature in WPS Office Mobile is a must-have.











