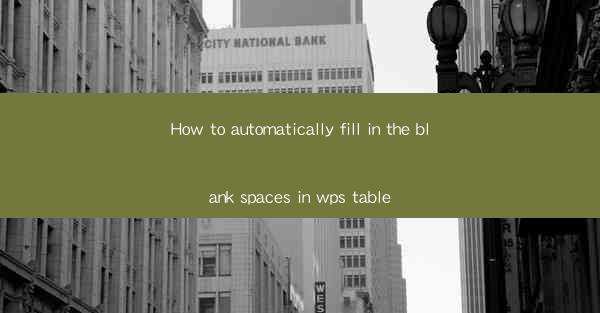
Unlock the Secrets of WPS Table Automation
Are you tired of manually filling in the endless rows and columns of your WPS Table? Do you wish there was a magical wand that could wave away the tedium of data entry? Well, hold onto your hat, because today, we're about to reveal the secrets of automatically filling in the blank spaces in WPS Table. Prepare to be amazed as we delve into the world of automation and efficiency.
The Challenge: The Endless Blank Spaces
Imagine a vast ocean of data, with rows upon rows of blank spaces waiting to be filled. It's a daunting task, one that can consume hours of your precious time. But what if we told you there's a way to automate this process? Say goodbye to the days of mind-numbing data entry and hello to a world where your WPS Table is filled with information at the touch of a button.
Introduction to WPS Table Automation
WPS Table, the powerful spreadsheet software from Kingsoft, offers a range of features that can streamline your workflow. One such feature is the ability to automatically fill in blank spaces. By leveraging this functionality, you can save time, reduce errors, and enhance the overall efficiency of your data management tasks.
The Power of Formulas and Functions
At the heart of WPS Table's automation capabilities lies the power of formulas and functions. These are the building blocks that allow you to perform complex calculations and automate repetitive tasks. In this section, we'll explore some of the key formulas and functions that can be used to fill in blank spaces automatically.
Step-by-Step Guide to Automatic Filling
Now that we've established the foundation, let's dive into the nitty-gritty of how to automatically fill in blank spaces in WPS Table. Follow these simple steps to transform your data entry process:
1. Open Your WPS Table Document: Launch WPS Table and open the document containing the blank spaces you want to fill.
2. Select the Range: Click and drag to select the range of cells where you want to fill in the blank spaces.
3. Use a Formula: Enter a formula in the first cell of the selected range. This formula will be used to fill in the blank spaces. For example, if you want to fill in sequential numbers, you can use the formula `=ROW(A1)`.
4. Fill Down: Once you've entered the formula, press `Ctrl + D` (or `Ctrl + R` for right-to-left languages) to fill the formula down the selected range.
5. Adjust as Needed: If the formula doesn't work as expected, adjust it accordingly. You may need to modify the formula to fit your specific data structure.
Advanced Techniques for Enhanced Automation
While the basic formula approach is effective, there are more advanced techniques you can employ to enhance your automation capabilities. Here are a few tips:
- Use Lookup Functions: Functions like `VLOOKUP`, `HLOOKUP`, and `INDEX + MATCH` can be used to fill in blank spaces based on specific criteria.
- Conditional Formatting: Apply conditional formatting to highlight or fill in blank spaces based on certain conditions.
- Use Data Validation: Set up data validation rules to ensure that only valid data is entered into your table.
The Benefits of Automation
Automating the process of filling in blank spaces in WPS Table offers numerous benefits:
- Time Savings: You can save hours of manual data entry, allowing you to focus on more important tasks.
- Reduced Errors: Automation minimizes the risk of human error, ensuring the accuracy of your data.
- Increased Productivity: By streamlining your workflow, you can boost your productivity and get more done in less time.
Conclusion: Embrace the Future of Data Management
In a world where time is of the essence, automating the mundane tasks of data entry is a game-changer. By using the power of formulas, functions, and advanced techniques, you can transform your WPS Table into a dynamic tool that works for you, not against you. So, what are you waiting for? Embrace the future of data management and say goodbye to the endless blank spaces in your WPS Table.











