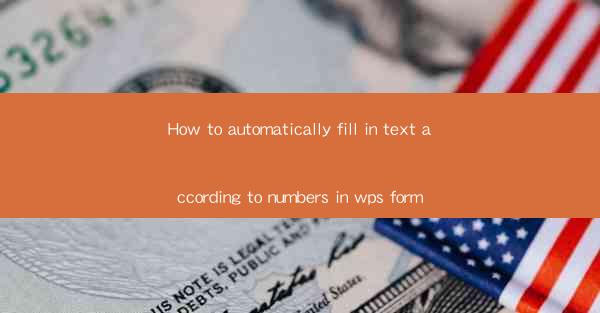
Introduction to Automatic Text Filling in WPS Forms
Automatic text filling in WPS forms is a feature that allows users to dynamically populate text fields based on numerical data. This can save time and reduce errors in data entry, especially when dealing with repetitive forms. In this article, we will guide you through the process of setting up and using this feature in WPS Forms.
Understanding the Feature
Before diving into the steps, it's important to understand how the automatic text filling feature works. When you create a form in WPS, you can link text fields to specific data sources, such as a database or a list of predefined values. The form will then automatically fill in the text fields with the corresponding data when a number is entered.
Creating a New Form
To get started, open WPS Forms and create a new form. You can do this by clicking on Create and selecting Form. Once the form is open, you can start designing it by adding text fields, checkboxes, and other elements as needed.
Adding Text Fields
To add a text field, click on the Text Field button in the toolbar and drag it onto the form. You can then adjust the size and position of the field to fit your design. Ensure that the text field is named appropriately, as this will be used to link it to the data source.
Linking Text Fields to Data Sources
To link a text field to a data source, select the field and go to the Properties panel. Here, you will find an option to set the data source. You can choose from a list of predefined data sources or create a new one. For example, if you have a list of names and corresponding IDs, you can link the text field to the ID field so that when a specific ID is entered, the corresponding name will be displayed.
Setting Up Automatic Text Filling
Once the text fields are linked to their respective data sources, you can set up automatic text filling. This is done by going to the Form menu and selecting Properties. In the properties window, navigate to the Data Binding tab. Here, you can specify the rules for automatic text filling. For example, you can set a rule that when a specific number is entered in a field, the corresponding text field will be filled in automatically.
Testing the Form
After setting up the automatic text filling, it's crucial to test the form to ensure that it works as expected. Enter different numbers in the relevant fields and observe whether the text fields are filled in correctly. If there are any issues, review the data sources and rules to identify and correct the problem.
Saving and Sharing the Form
Once you are satisfied with the form's functionality, save it and share it with others as needed. You can distribute the form as a template or as a fillable document, depending on your requirements. This way, users can fill out the form automatically, reducing the need for manual data entry.
By following these steps, you can effectively use the automatic text filling feature in WPS Forms to streamline your data entry process and improve overall efficiency.











