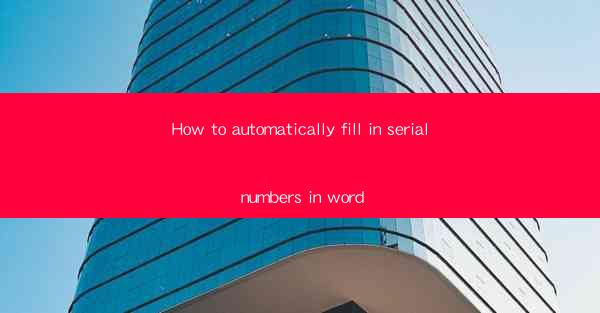
Unlocking the Power of Automation: The Secret to Effortless Serial Number Entry in Word
In the digital age, efficiency is king. Whether you're a busy professional or a student juggling multiple projects, the ability to automate mundane tasks can save you precious time and reduce the risk of human error. One such task that often consumes valuable minutes is manually entering serial numbers in Word documents. But what if we told you there's a way to automatically fill in serial numbers, transforming your workflow into a seamless symphony of productivity? Prepare to be amazed as we delve into the world of automated serial number entry in Word.
Why Automate Serial Number Entry in Word?
Before we dive into the nitty-gritty of automating serial numbers in Word, let's understand why it's worth the effort. Manually entering serial numbers can be a tedious and time-consuming process, especially when dealing with large documents or multiple documents. It's prone to errors, such as typos or incorrect formatting, which can lead to frustration and wasted time. By automating this task, you can save hours of your valuable time, reduce the risk of errors, and ensure consistency across your documents.
Understanding Word's Advanced Features
Microsoft Word is a powerful tool with a plethora of features that can streamline your workflow. One such feature is the ability to use fields, which are placeholders for dynamic content. By utilizing fields, you can automatically insert serial numbers into your documents without the need for manual entry. In this section, we'll explore the basics of fields in Word and how they can be leveraged to automate serial number entry.
Creating a Serial Number Template
The first step in automating serial number entry is to create a template that will be used to generate the serial numbers. This template will serve as the foundation for your automated process. We'll guide you through the process of creating a template, including selecting the appropriate field type and setting up the serial number format.
Inserting Fields for Serial Numbers
Once your template is ready, it's time to insert the fields for serial numbers. We'll show you how to use Word's built-in field codes to insert serial number fields into your document. These fields can be customized to suit your specific needs, such as specifying the starting number, the number of digits, and the format.
Linking Serial Numbers to a Data Source
To truly automate the process, you'll want to link your serial number fields to a data source. This could be an Excel spreadsheet, a database, or even a text file. By linking the fields to a data source, you can ensure that the serial numbers are automatically updated whenever new data is added or existing data is modified.
Testing and Refining Your Automated Process
After setting up your automated serial number entry process, it's crucial to test it thoroughly to ensure that it works as expected. We'll provide you with tips and best practices for testing and refining your process, including how to troubleshoot common issues and optimize your workflow.
Expanding Your Automation Horizons
Automating serial number entry in Word is just the beginning. Once you've mastered this skill, you can expand your automation horizons to other aspects of your Word documents, such as automatically generating tables of contents, footnotes, and endnotes. We'll share some advanced tips and tricks to help you take your Word automation to the next level.
Conclusion
In conclusion, automating serial number entry in Word can save you time, reduce errors, and streamline your workflow. By following the steps outlined in this article, you can unlock the power of automation and transform your Word documents into dynamic, efficient tools for productivity. So why wait? Start automating your serial numbers today and experience the difference it can make in your daily life.











