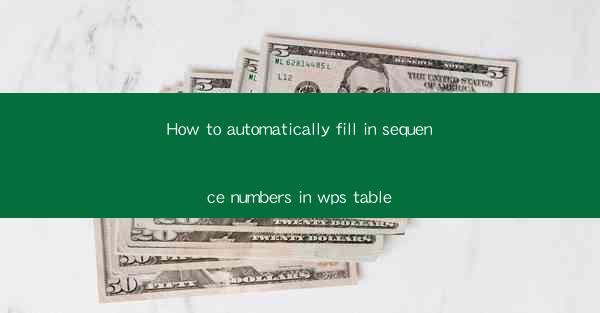
How to Automatically Fill in Sequence Numbers in WPS Table
Automatically filling in sequence numbers in a WPS table can save you a significant amount of time and effort. Whether you are working on a project plan, a budget sheet, or any other type of document that requires sequential numbering, this feature can streamline your workflow. In this article, we will explore various aspects of automatically filling in sequence numbers in WPS table, including its benefits, step-by-step instructions, and tips for efficient use.
Benefits of Automatically Filling in Sequence Numbers
1. Time Efficiency: Automatically filling in sequence numbers eliminates the need for manual entry, saving you valuable time and reducing the chances of errors.
2. Consistency: Automated numbering ensures that each entry is sequentially numbered, maintaining consistency throughout the document.
3. Professionalism: A well-organized document with sequentially numbered entries appears more professional and polished.
4. Ease of Navigation: Sequential numbers make it easier to locate specific entries or sections within the document.
5. Data Integrity: Automated numbering reduces the risk of missing or duplicate numbers, ensuring the integrity of your data.
6. Customization: You can customize the numbering format to suit your specific needs, such as using letters, symbols, or a combination of both.
Step-by-Step Instructions for Automatically Filling in Sequence Numbers
1. Open WPS Table: Launch WPS Table and open the document containing the table where you want to fill in sequence numbers.
2. Select the Table: Click on the table to select it. You can also click on any cell within the table to automatically select the entire table.
3. Insert Numbering: Go to the Insert tab in the ribbon menu and click on Numbering. This will open a dialog box with various numbering options.
4. Choose Numbering Format: In the dialog box, you can select from different numbering formats, such as Arabic numerals, Roman numerals, or letters. Choose the format that best suits your needs.
5. Set Starting Number: Enter the starting number for the sequence. For example, if you want to start numbering from 1, enter 1 in the Start at field.
6. Apply Numbering: Click OK to apply the numbering to the selected table. The sequence numbers will be automatically filled in the first column of the table.
Customizing the Numbering Format
1. Using Different Numbering Styles: WPS Table offers various numbering styles, such as 1, 2, 3, a, b, c, or I, II, III. You can choose the style that best suits your document.
2. Combining Numbers and Letters: You can create a custom numbering format by combining numbers and letters. For example, A1, A2, A3 or 1a, 1b, 1c.\
3. Using Symbols: WPS Table allows you to use symbols in your numbering format. For example, you can use or to create a custom numbering style.
4. Formatting Options: You can format the numbering text, such as changing the font size, color, or boldness, to match the overall style of your document.
5. Adjusting Numbering Alignment: You can adjust the alignment of the numbering within the cells to ensure it looks visually appealing.
6. Updating Numbering: If you need to update the numbering in your document, simply select the table and repeat the numbering process.
Using AutoFill to Fill in Sequence Numbers
1. Select the First Cell: Click on the first cell in the column where you want to fill in sequence numbers.
2. Enter the Starting Number: Type the starting number in the cell. For example, if you want to start numbering from 1, type 1.\
3. Select the Next Cell: Click on the next cell in the column.
4. Press Ctrl + Enter: Press the Ctrl and Enter keys simultaneously to automatically fill in the next number in the sequence.
5. Repeat the Process: Continue pressing Ctrl + Enter to fill in the remaining numbers in the sequence.
6. Adjust the Numbering: If you need to adjust the numbering, simply click on the cell and enter the correct number.
Using Formulas to Fill in Sequence Numbers
1. Select the First Cell: Click on the first cell in the column where you want to fill in sequence numbers.
2. Enter the Formula: Type the formula to generate the sequence numbers. For example, if you want to start numbering from 1, enter the formula =1 in the cell.
3. Drag the Fill Handle: Move your cursor to the bottom-right corner of the cell until it turns into a small square (the fill handle).
4. Drag the Fill Handle Down: Click and drag the fill handle down to the last cell where you want to fill in the sequence numbers.
5. Adjust the Numbering: If you need to adjust the numbering, simply click on the cell and enter the correct number.
Using Templates to Fill in Sequence Numbers
1. Open the Template: Open the WPS Table template that contains the table with the desired numbering format.
2. Select the Table: Click on the table to select it. You can also click on any cell within the table to automatically select the entire table.
3. Copy the Table: Go to the Home tab in the ribbon menu and click on Copy. This will copy the table to the clipboard.
4. Paste the Table: Go back to your original document and click on the cell where you want to insert the table. Then, go to the Home tab and click on Paste.\
5. Customize the Numbering: If needed, customize the numbering format to match your document's style.
6. Save the Document: Save your document with the automatically filled-in sequence numbers.
Using Macros to Fill in Sequence Numbers
1. Create a Macro: Go to the View tab in the ribbon menu and click on Macros. Then, click on Record New Macro.\
2. Name the Macro: Enter a name for your macro and click OK.\
3. Perform the Numbering Steps: Follow the steps outlined in the previous sections to fill in the sequence numbers in your table.
4. Stop Recording: Once you have completed the numbering steps, go to the View tab and click on Macros. Then, click on Stop Recording.\
5. Assign a Shortcut Key: Go to the Macros dialog box and assign a shortcut key to your macro for easy access.
6. Run the Macro: Press the assigned shortcut key to run the macro and fill in the sequence numbers in your table.
Conclusion
Automatically filling in sequence numbers in a WPS table can greatly enhance your productivity and efficiency. By following the steps outlined in this article, you can easily fill in sequence numbers in your documents, ensuring consistency and professionalism. Whether you choose to use the built-in numbering feature, formulas, templates, or macros, WPS Table provides various options to suit your needs. Start utilizing this feature today and experience the benefits of automated sequence numbering in your documents.











