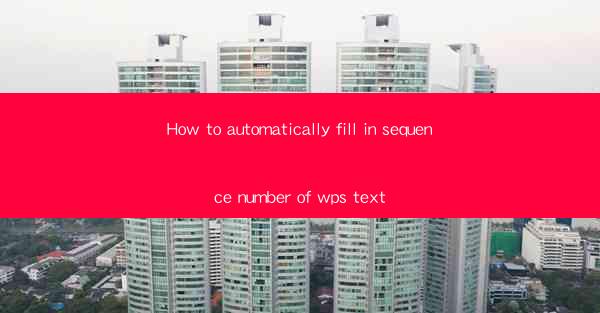
Introduction to Automatic Sequence Numbering in WPS Text
Automatic sequence numbering is a feature that can greatly enhance the efficiency of document creation, especially in situations where a list of items needs to be numbered consecutively. In WPS Text, this feature is quite straightforward and can be utilized to save time and reduce errors. This article will guide you through the process of setting up and using automatic sequence numbering in WPS Text.
Understanding the Basics of Sequence Numbering
Before diving into the specifics of how to use this feature in WPS Text, it's important to understand the basics. A sequence number is a number that is automatically incremented as you add new items to a list. This is particularly useful for creating numbered lists, such as to-do lists, itemized bills, or any other document that requires a sequential order.
Accessing the Sequence Numbering Feature
To begin using automatic sequence numbering in WPS Text, first open your document. Then, navigate to the Insert tab on the ribbon. Here, you will find the Numbering button. Clicking on this button will open a dropdown menu with various numbering options.
Choosing the Right Numbering Style
Within the numbering dropdown, you will see different styles of numbering. Choose the one that best fits your document. For example, if you are creating a simple list, you might select Arabic Numbering (1, 2, 3, etc.). If you need a different style, such as Roman numerals or letters, you can select those as well.
Setting Up Automatic Sequence Numbering
Once you have selected a numbering style, click on it to apply it to your document. You will notice that the first line of your list is automatically numbered. As you add new lines, they will be numbered consecutively. This is the essence of automatic sequence numbering.
Customizing Your Numbering
While the automatic numbering feature is quite versatile, you may want to customize it further. For instance, you might want to change the starting number or the formatting of the numbers. To do this, click on the Define New Number Format option in the numbering dropdown. Here, you can modify the start number, the formatting of the numbers, and even the separator (e.g., a period or a hyphen).
Using the Numbering Format in Different Sections
In a document with multiple sections, you might want to use different numbering formats for each section. To do this, you can apply the numbering format to each section individually. Simply select the section you want to format, and then apply the numbering style as described earlier. This ensures that each section has its own unique numbering sequence.
Conclusion
Automatic sequence numbering in WPS Text is a powerful tool that can streamline your document creation process. By following the steps outlined in this article, you can easily set up and use this feature to create well-organized and professional-looking documents. Whether you are creating a simple list or a complex document with multiple sections, the automatic sequence numbering feature in WPS Text will help you maintain a consistent and logical structure.











