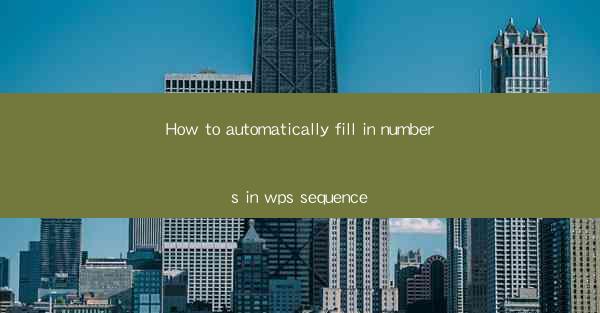
Unlock the Power of Automation: The Secret to Seamless Numbering in WPS
In the digital age, efficiency is king, and the ability to automate mundane tasks can save hours of your precious time. Imagine a world where the drudgery of manually filling in numbers in a sequence is a thing of the past. Enter WPS, the versatile office suite that promises to revolutionize your workflow. This article delves into the art of automatically filling in numbers in WPS sequence, turning your document into a dynamic, self-populating wonder.
Why WPS? The Ultimate Office Suite for Every Task
Before we dive into the mechanics of automatic numbering, let's appreciate why WPS is the go-to choice for millions of users worldwide. With its robust features, intuitive interface, and seamless compatibility with Microsoft Office, WPS is a powerhouse that can handle everything from simple text documents to complex spreadsheets and presentations. But it's not just about the features; it's about the efficiency they bring to your daily tasks.
The Challenge: Manual Numbering in WPS
Have you ever found yourself staring at a document, overwhelmed by the prospect of manually filling in a sequence of numbers? It's a common plight, especially when dealing with lists, tables, or any document that requires a consistent numbering system. The frustration of misplacing a number or the time-consuming nature of this task can be alleviated with a simple trick: automation.
Step-by-Step Guide: Automating Numbering in WPS
Now, let's get down to business. Here's a step-by-step guide to automatically filling in numbers in a WPS sequence:
1. Open Your Document: Launch WPS and open the document where you need the numbering.
2. Select the Text: Click on the text where you want the numbering to appear. This could be a single word, a sentence, or an entire paragraph.
3. Insert Numbering: Go to the Home tab on the ribbon and click on the Numbering button. This will open a dropdown menu with various numbering options.
4. Choose a Format: Select the numbering format that suits your needs. WPS offers a variety of styles, from simple Arabic numerals to more complex formats like Roman numerals or alphabets.
5. Customize Your Sequence: If the default numbering doesn't meet your requirements, click on the Define New Number Format option. Here, you can customize the starting number, the format, and even the separator.
6. Apply the Numbering: Once you're satisfied with your settings, click OK to apply the numbering to your selected text.
7. Update Automatically: If you need to add more items to your list, simply press Enter after typing the last number, and WPS will automatically update the numbering for you.
Advanced Tips: Mastering the Art of Automatic Numbering
While the basic steps outlined above will get you up and running with automatic numbering in WPS, here are a few advanced tips to take your skills to the next level:
- Nested Numbering: If you need nested lists, such as subheadings within a main heading, WPS allows you to create nested numbering easily by selecting the Nested Numbering option in the numbering dropdown.
- Continuous Numbering: When you have multiple lists in your document that need to be numbered continuously, use the Continuous Numbering feature to ensure that the numbering carries over from one list to the next.
- Conditional Numbering: For more complex documents, you might need conditional numbering that changes based on certain criteria. WPS supports this through its advanced formatting options.
Conclusion: Embrace the Future of Documenting
The ability to automatically fill in numbers in a WPS sequence is not just a convenience; it's a leap forward in productivity. By automating this mundane task, you free up your mind to focus on the creative and strategic aspects of your work. So, why not embrace the future of documenting and make your life easier with WPS? With just a few clicks, you can transform your document into a dynamic, self-populating marvel that speaks for itself.











