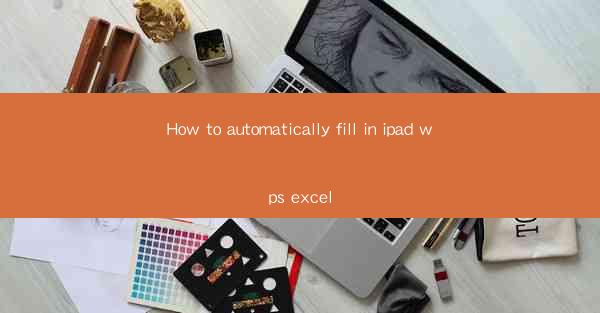
Introduction to Automatically Filling in iPad WPS Excel
Automatically filling in data in iPad WPS Excel can save you a significant amount of time and effort. Whether you are working on a spreadsheet for personal or professional use, automating data entry can streamline your workflow and reduce the likelihood of errors. In this article, we will guide you through the process of setting up automatic data entry in iPad WPS Excel.
Understanding the Basics of iPad WPS Excel
Before diving into the automation process, it's essential to have a basic understanding of iPad WPS Excel. WPS Excel is a powerful spreadsheet application that offers many features similar to Microsoft Excel. Familiarize yourself with the interface, including the ribbon, formulas, and functions, to ensure a smooth automation experience.
Using Formulas for Automatic Data Entry
One of the simplest ways to automatically fill in data in iPad WPS Excel is by using formulas. Formulas can be used to perform calculations, manipulate data, and even fill in cells automatically. Here are some steps to follow:
1. Identify the Data Range: Determine the range of cells where you want to fill in data automatically.
2. Create a Formula: Based on your requirements, create a formula that will automatically fill in the data. For example, if you want to fill in consecutive numbers, you can use the `SEQUENCE` function.
3. Drag the Fill Handle: Once you have entered the formula in the first cell, click on the lower-right corner of the cell (the fill handle) and drag it down to fill the rest of the cells in the range.
4. Adjust the Formula: If necessary, adjust the formula in the first cell to ensure it works correctly for the entire range.
Utilizing Data Validation for Automated Entry
Data validation is another feature in iPad WPS Excel that can be used to automatically fill in data. It allows you to set criteria for what data can be entered into a cell, ensuring that only valid data is entered. Here's how to use data validation:
1. Select the Cell(s): Choose the cell or range of cells where you want to apply data validation.
2. Go to Data Validation: In the ribbon, click on the Data tab and then select Data Validation.\
3. Set Validation Criteria: In the Data Validation dialog box, specify the criteria for the data you want to allow. For example, you can set it to accept only numbers between 1 and 100.
4. Configure Input Message and Error Alert: You can also add an input message that appears when the cell is selected and an error alert that appears if invalid data is entered.
Creating Drop-Down Lists for Easy Selection
Drop-down lists are a great way to automatically fill in data in iPad WPS Excel. They allow users to select data from a predefined list, reducing the chance of errors and ensuring consistency. Here's how to create a drop-down list:
1. Select the Cell: Choose the cell where you want the drop-down list to appear.
2. Go to Data Validation: As with data validation, go to the Data tab and select Data Validation.\
3. Set Validation Criteria: In the Data Validation dialog box, choose List from the Allow dropdown menu. Enter the list of items you want to appear in the drop-down list.
4. Configure Input Message and Error Alert: Just like with data validation, you can add an input message and error alert for the drop-down list.
Applying Conditional Formatting for Data Entry
Conditional formatting can be used to automatically fill in cells based on certain conditions. For example, you can set up a rule that fills in a cell with a specific color if a certain condition is met. Here's how to apply conditional formatting:
1. Select the Cell(s): Choose the cell or range of cells where you want the conditional formatting to apply.
2. Go to Conditional Formatting: In the ribbon, click on the Home tab and then select Conditional Formatting.\
3. Create a New Rule: Choose the type of rule you want to create, such as Use a formula to determine which cells to format.\
4. Set the Condition and Format: In the dialog box, enter the formula that defines the condition and select the format you want to apply if the condition is met.
Advanced Techniques for Automation
For more advanced users, there are several techniques that can be used to automate data entry in iPad WPS Excel:
1. VBA (Visual Basic for Applications): VBA is a programming language that can be used to create custom macros for automating tasks in Excel. While VBA is not directly available in the iPad version of WPS Excel, you can use it on a desktop version of Excel and then transfer the macros to your iPad.
2. Integration with Other Apps: If you use other apps that generate data, you can integrate them with iPad WPS Excel to automatically import data. For example, you can use AppleScript to automate the process of importing data from other applications.
3. Use of Add-ins: There are various add-ins available for iPad WPS Excel that can extend its functionality and provide additional automation features.
By following these steps and utilizing the features available in iPad WPS Excel, you can significantly improve your productivity and accuracy when filling in data in your spreadsheets.











