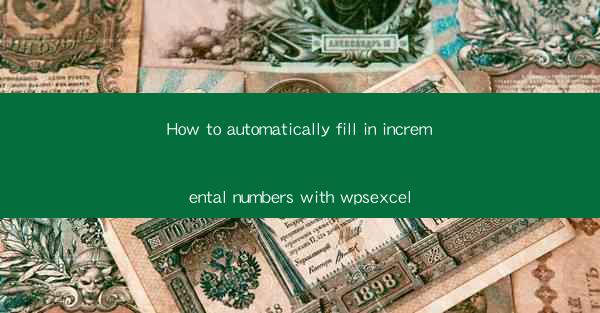
How to Automatically Fill in Incremental Numbers with WPS Excel: A Comprehensive Guide
Are you tired of manually entering incremental numbers in your Excel sheets? Do you want to save time and increase your productivity? Look no further! WPS Excel offers a powerful feature that can automatically fill in incremental numbers for you. In this article, we will explore how to use this feature effectively and efficiently. Whether you are a student, a professional, or a business owner, this guide will help you streamline your work and achieve better results.
Table of Contents
1. Introduction to Incremental Numbers in WPS Excel
2. Step-by-Step Guide to Automatically Fill in Incremental Numbers
3. Benefits of Using Incremental Numbers in WPS Excel
4. Common Challenges and Solutions
5. Advanced Techniques for Incremental Numbers
6. Tips and Tricks for Efficient Use
7. Real-World Examples of Incremental Numbers in Action
8. Frequently Asked Questions
Introduction to Incremental Numbers in WPS Excel
Incremental numbers, also known as sequential numbers or serial numbers, are a series of numbers that increase by a fixed value. In WPS Excel, you can easily generate these numbers using the fill handle or the fill series feature. This feature is particularly useful when working with large datasets or when you need to create a unique identifier for each row.
Step-by-Step Guide to Automatically Fill in Incremental Numbers
Step 1: Open Your WPS Excel Document
First, open your WPS Excel document and navigate to the sheet where you want to fill in the incremental numbers.
Step 2: Select the Starting Number
In the first cell where you want the incremental numbers to start, enter the initial number. For example, if you want to start with 1, enter 1 in the cell.
Step 3: Use the Fill Handle
To automatically fill in the incremental numbers, click on the lower-right corner of the cell containing the starting number. This will turn the cursor into a plus sign (+).
Step 4: Drag the Fill Handle
Now, drag the fill handle down or across to fill in the incremental numbers. As you drag, you will see a preview of the numbers being filled in.
Step 5: Release the Fill Handle
Once you have reached the desired number of rows or columns, release the fill handle. The incremental numbers will be automatically filled in.
Benefits of Using Incremental Numbers in WPS Excel
1. Time-Saving
Automatically filling in incremental numbers saves you time and effort, allowing you to focus on more important tasks.
2. Accuracy
Using the fill series feature ensures that the numbers are generated accurately and consistently.
3. Organized Data
Incremental numbers help organize your data, making it easier to analyze and interpret.
Common Challenges and Solutions
1. Incorrect Number Sequence
If the number sequence is incorrect, double-check the starting number and the fill direction. Ensure that you are dragging the fill handle in the correct direction.
2. Limited Range
If you need to fill in a large range of numbers, consider using the fill series feature instead of the fill handle.
3. Formatting Issues
If the numbers are not formatted correctly, adjust the cell formatting to match your requirements.
Advanced Techniques for Incremental Numbers
1. Custom Increment Values
You can set custom increment values for the fill series feature. For example, if you want to increment by 2, enter 2 in the step value field.
2. Fill Across Multiple Columns
To fill in incremental numbers across multiple columns, select the cells you want to fill and use the fill handle.
3. Fill from a Specific Cell
If you want to start filling from a specific cell, enter the starting number in that cell and use the fill handle.
Tips and Tricks for Efficient Use
1. Use Keyboard Shortcuts
To quickly fill in incremental numbers, use the keyboard shortcut Ctrl + D to fill down and Ctrl + R to fill right.
2. Use the Fill Series Dialog Box
For more advanced options, use the fill series dialog box to set custom fill series properties.
3. Use Named Ranges
Create named ranges for your data to easily fill in incremental numbers across multiple sheets.
Real-World Examples of Incremental Numbers in Action
1. Inventory Management
Use incremental numbers as unique identifiers for each item in your inventory list.
2. Project Tracking
Assign incremental numbers to tasks in your project plan to track progress and prioritize work.
3. Data Analysis
Use incremental numbers as row numbers in your data analysis to simplify data manipulation and interpretation.
Frequently Asked Questions
Q: Can I fill in incremental numbers in Google Sheets?
A: Yes, Google Sheets also offers a similar feature called fill down or fill series.\
Q: Can I fill in incremental numbers in other spreadsheet software?
A: Most spreadsheet software, such as Microsoft Excel and OpenOffice Calc, offer similar features for filling in incremental numbers.
Q: Can I fill in incremental numbers in a specific format?
A: Yes, you can format the numbers as you fill them in, such as adding leading zeros or using different number formats.
By following this comprehensive guide, you can easily and efficiently fill in incremental numbers in WPS Excel. Say goodbye to manual entry and embrace the power of automation to streamline your work and increase your productivity. Happy Excel-ing!











