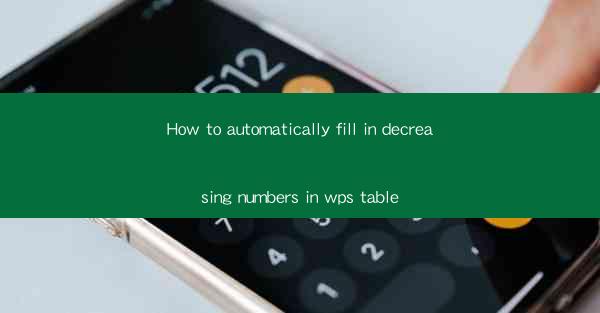
Introduction to Automatically Filling in Decreasing Numbers in WPS Table
WPS Table, a popular spreadsheet software, offers a variety of features to streamline your data entry process. One such feature is the ability to automatically fill in decreasing numbers in a table. This can save you time and reduce the likelihood of errors. In this article, we will guide you through the steps to achieve this functionality in WPS Table.
Understanding the Concept of Decreasing Numbers
Before we dive into the specifics of how to fill in decreasing numbers, it's important to understand what they are. Decreasing numbers are a sequence of values that decrease by a consistent amount. For example, if you start with 100 and decrease by 5 each time, the sequence would be 100, 95, 90, 85, and so on.
Preparation for Automatic Filling
Before you can start filling in decreasing numbers, ensure that your WPS Table document is set up correctly. You should have a column or row where you want the numbers to appear. It's also a good idea to have the first number in the sequence already entered.
Using the Fill Handle to Fill in Decreasing Numbers
The Fill Handle is a powerful tool in WPS Table that allows you to automatically fill in cells with data. To use it for decreasing numbers, follow these steps:
1. Click on the cell where you want the first number in the sequence to appear.
2. Move your cursor to the bottom right corner of the cell until it turns into a small black cross (the Fill Handle).
3. Click and drag the Fill Handle down or across to the last cell where you want the decreasing numbers to end.
4. Release the mouse button. The cells between the first and last selected cells will now be filled with decreasing numbers.
Adjusting the Step for Decreasing Numbers
By default, the Fill Handle uses the step of 1 for increasing numbers. To adjust this for decreasing numbers, you can use the following steps:
1. After selecting the cells with the Fill Handle, right-click on any of the selected cells.
2. Choose Fill from the context menu.
3. In the Fill dialog box, select Series from the Fill with dropdown menu.
4. Choose Decreasing from the Type dropdown menu.
5. Enter the step value you want to use for the decreasing numbers.
6. Click OK to apply the changes.
Using Formulas for More Complex Decreasing Number Sequences
If you need more complex decreasing number sequences, such as those that involve fractions or decimals, you can use formulas. Here's how to do it:
1. Enter the first number in the sequence in the first cell.
2. In the next cell, enter a formula that calculates the next number in the sequence. For example, if you want to decrease by 0.5 each time, you could use the formula `=A1-0.5`.
3. Drag the Fill Handle down or across to fill in the rest of the sequence.
Utilizing the AutoFill Feature for Quick Entry
The AutoFill feature in WPS Table can also be used to fill in decreasing numbers. To use it:
1. Enter the first number in the sequence.
2. Click on the cell next to it.
3. Move your cursor to the bottom right corner of the cell until it turns into a small black cross.
4. Click and drag the cursor to the last cell where you want the decreasing numbers to appear.
5. Release the mouse button. The AutoFill feature will automatically fill in the decreasing numbers.
Conclusion
Automatically filling in decreasing numbers in WPS Table can significantly enhance your productivity and accuracy. By using the Fill Handle, adjusting the step, utilizing formulas, and leveraging the AutoFill feature, you can efficiently manage sequences of decreasing numbers in your spreadsheets. Whether you're working on a simple list or a complex data analysis, these techniques will help you streamline your workflow.











